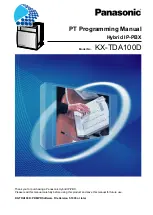Содержание VTH2421F Series
Страница 1: ...Digital VTH 4 6 version User s Manual V1 0 0...
Страница 12: ...4 1 1 5 VTH5421E Series Figure 1 5 Front panel 1 1 6 VTH5421H Series Figure 1 6 Front panel...
Страница 13: ...5 1 1 7 VTH8621K Series Figure 1 7 Front panel...
Страница 43: ...35 Figure 2 32 Monitoring image SD card is needed for recording and snapshot otherwise the icons will be gray...
Страница 75: ...67 Figure 3 37 DMSS onscreen prompt Figure 3 38 QR Code without DMSS QR code...
Страница 101: ...93 Figure 4 8 Monitor screen Step 2 Tap select the VTO from the channel list as needed...
Страница 125: ...117 Figure 5 18 Obtain the QR code Figure 5 19 Obtain the QR code 2...