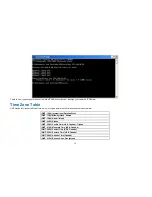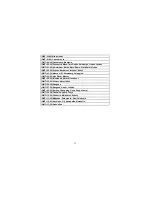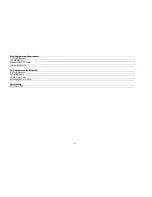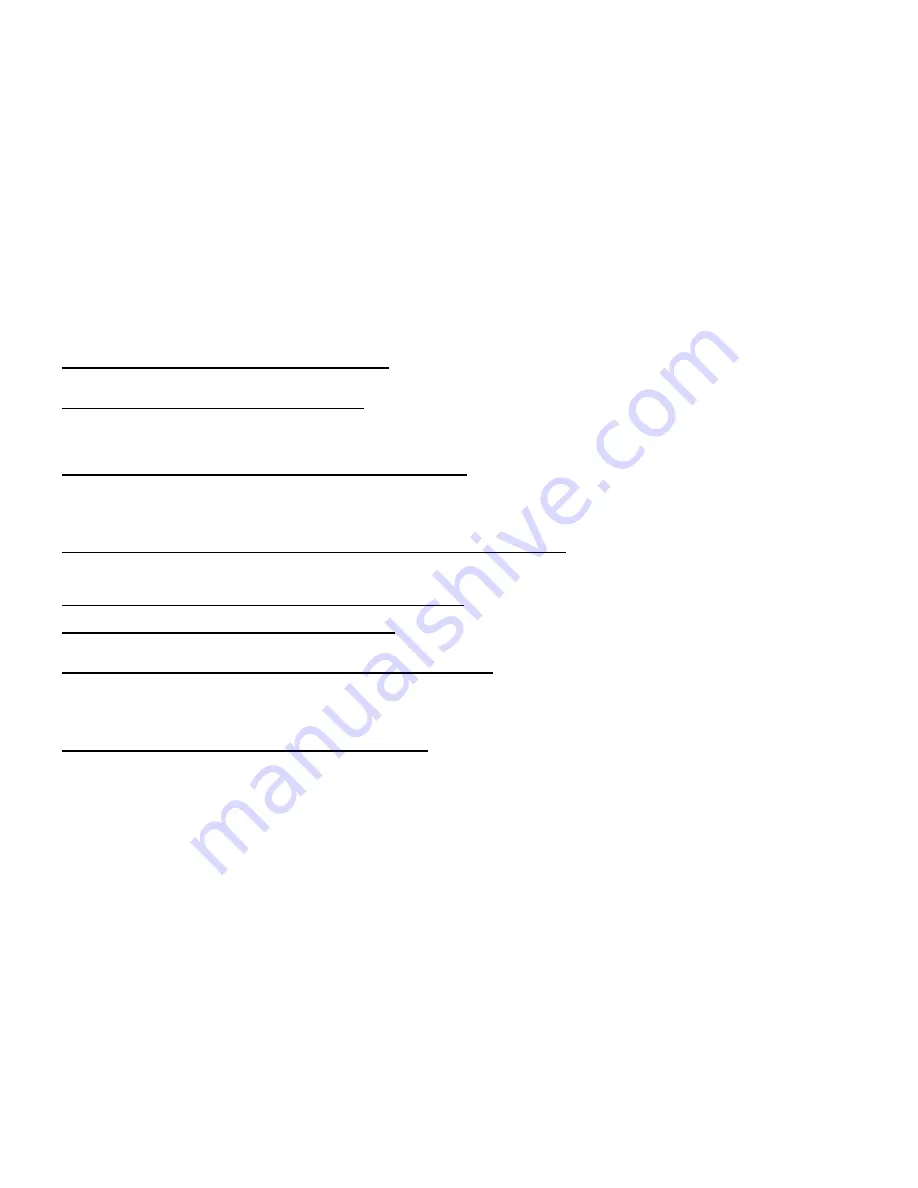
109
Internet Camera Installation
11 Why does the Power LED not light up constantly?
The power supply used might be at fault. Confirm that you are using the provided power supply, which is DC 5V, for the Internet Camera and verify that the power
supply is well connected.
12 Why does the LAN LED not light up properly?
There might be a problem with the network cable. To confirm that the cables are working, PING the address of a known device on the network. If the cabling is OK
and your network is reachable, you should receive a reply similar to the following (
…
bytes = 32 time = 2 ms).
Another possible problem may be that the network device utilized by the Internet Camera is not functioning properly, such as hubs or switches. Confirm the power
for the devices are well connected and functioning properly.
13 Why does the Internet Camera work locally but not externally?
This might be caused by the firewall protection. Check the Internet firewall with your system administrator. The firewall may need to have some settings changed in
order for the Internet Camera to be accessible outside your local LAN. Refer to page 47 for more information about installing your camera behind a router.
Make sure that the Internet Camera isn’t conflicting with any web server you may have running on your network.
The default router setting might be a possible reason. Check that the configuration of the router settings allows the Internet Camera to be accessed outside your
local LAN.
14 Why does a series of broad vertical white lines appear through out the image?
It could be that the CMOS sensor (a square panel situated behind the lens that measures the light signals and changes it into a digital format so your computer can
present it into an image that you are familiar with) has become overloaded when it has been exposed to bright lights such as direct exposure to sunlight or halogen
lights. Reposition the Internet Camera into a more shaded area immediately as prolonged exposure to bright lights will damage the CMOS sensor.
15 The focus on the Internet Camera is bad, how can I correct it?
Adjust the Internet Camera focus manually as described in the section titled “Adjusting the Camera Focus” on this manual.
16 Noisy images occur. How can I solve the problem?
The video images might be noisy if the Internet Camera is used in a very low light environment. To solve this issue you need more lighting, or click on the Nightshot
button on the Home page.
17 The images are poor quality, how can I improve the image quality?
Make sure that your computers display properties are set to at least 6-bit color. Using 16 or 256 colors on your computer will produce dithering artifacts in the image,
making the image look as if it is of poor quality.
The configuration on the Internet Camera image display is incorrect. Through the Web Configuration Video section of the web management you need to adjust the
image related parameters for improved images such as: brightness, contrast, hue and light frequency. Please refer to the Web Configuration section for detailed
information.
18 Why are no images available through the Web browser?
The ActiveX might be disabled. If you are viewing the images from Internet Explorer make sure ActiveX has been enabled in the Internet Options menu. You may
also need to change the security settings on your browser to allow the ActiveX plug-in to be installed.
If you are using Internet Explorer with a version number of lower than 5, then you will need to upgrade your Web browser software in order to view the streaming
video transmitted by the Internet Camera.
Содержание SECURICAM Network DDCS-950G
Страница 1: ......
Страница 13: ...9 Quick Installation Click the Start button to start the Quick Installation ...
Страница 14: ...10 Follow the simple steps below to quickly install the device click NEXT ...
Страница 15: ...11 After done the connection of Ethernet cable click NEXT ...
Страница 16: ...12 Follow the instruction below to power up the device and then click NEXT ...
Страница 17: ...13 Then the system will automatically search the device ...
Страница 18: ...14 Select your camera s MAC ID from the MAC ID List and then click NEXT ...
Страница 23: ...19 For PPPoE Select PPPoE option and click NEXT button ...
Страница 24: ...20 Enter Username and Password that are supplied by your ISP in the related fields and click NEXT ...
Страница 26: ...22 Multicamera Management Click Multicamera Management of the Installation CD ...
Страница 28: ...24 Click Yes ...
Страница 29: ...25 Click Next ...
Страница 30: ...26 Click Finish ...
Страница 32: ...28 Click Next ...
Страница 33: ...29 Click I Agree ...
Страница 34: ...30 Click Next ...
Страница 35: ...31 Click Install ...
Страница 36: ...32 Click Next ...
Страница 37: ...33 Click Finish ...
Страница 44: ...40 Enter the Encryption Mode Key Format and Encryption Keys for your wireless network Click Next ...
Страница 48: ...44 After you successfully log in the camera will be displayed in your Web browser ...
Страница 51: ...47 ...
Страница 63: ...59 ...
Страница 69: ...65 ...
Страница 72: ...68 ...
Страница 76: ...72 HELP The Help screen provides you brief information about the DCS 950G for your reference ...
Страница 83: ...79 ...
Страница 86: ...82 Click Next ...
Страница 87: ...83 Click Yes ...
Страница 88: ...84 Click Next ...
Страница 89: ...85 Click Finish ...
Страница 92: ...88 IPView SE Icon Description ...