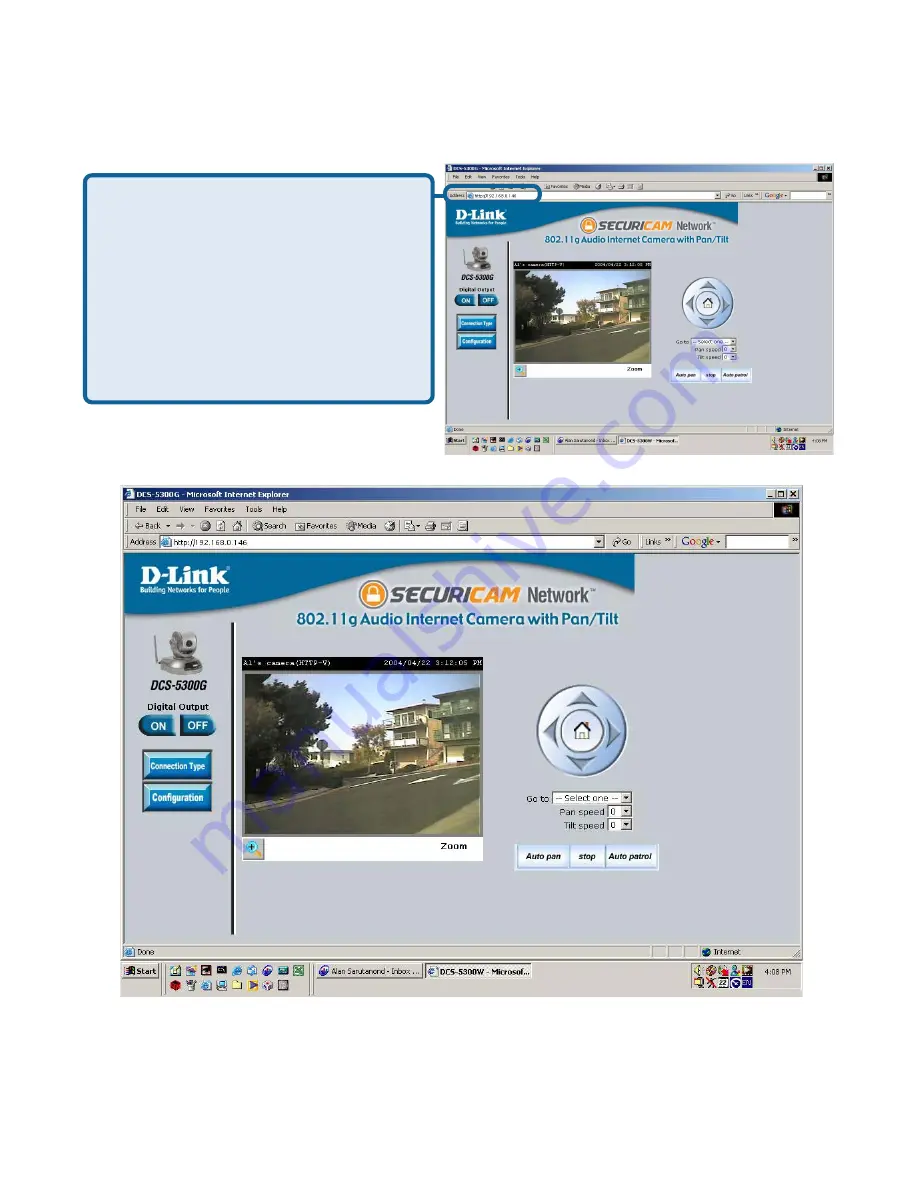
26
Testing the DCS-5300G Internet
Camera
The window in the center of your browser is the camera image window. You
should now see a video image and hear the audio over your computer speakers
from the
DCS-5300G
. If you are having problems please consult the
FAQ
section of this manual (page 127).
Open your Internet browser and
type in the IP address of the
DCS-5300G
. In this example the
address is:
http://192.168.0.146
(your
DCS-5300G
may have a dif-
ferent IP address based on what
you found in the
Installation
Wizard
program.)
Содержание SECURICAM Network DCS-5300G
Страница 25: ...25 The installation is complete Click Finish Installing IP surveillance Software continued Click Next ...
Страница 140: ...140 Time Zone Table GMT stands for Greenwich Mean Time which is the global time that all time zones are measured from ...
Страница 141: ...141 Time Zone Table continued ...
Страница 145: ...145 Registration Register online your D Link product at http support dlink com register 10 06 04 ...
















































