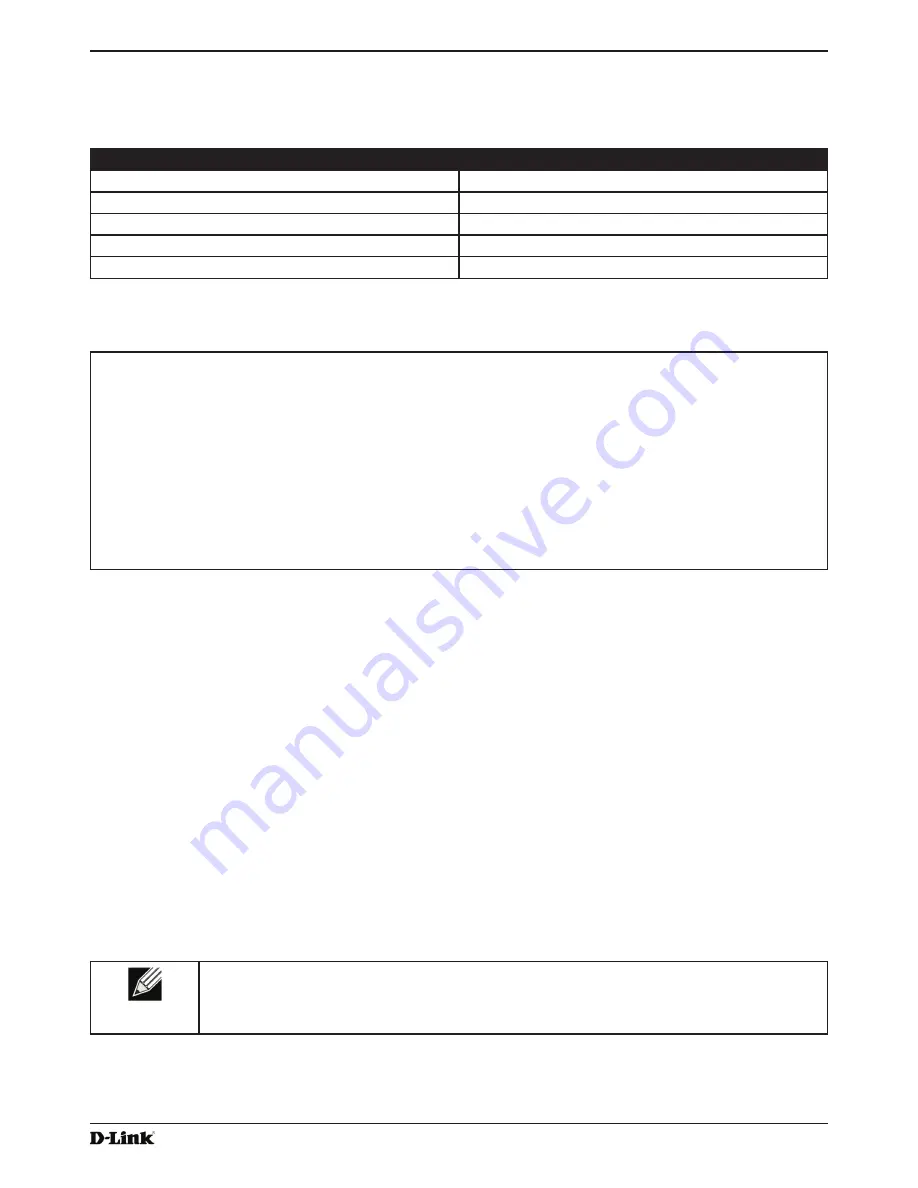
Unified Access Point Administrator’s Guide
Unified Access Point Administrator’s Guide
Page 20
January 2015
Section 2 - Getting Started
Using the CLI to Configure 802.1X Authentication Information
The following table shows the commands used to configure the 802.1X supplicant information using the CLI.
Action
Command
View 802.1X supplicant settings
get dot1x-supplicant
Enable 802.1X supplicant
set dot1x-supplicant status up
Disable 802.1X supplicant
set dot1x-supplicant status down
Set the 802.1X user name
set dot1x-supplicant user <name>
Set the 802.1X password
set dot1x-supplicant password <password>
Table 6 -
CLI Commands for the 802.1X Supplicant
In the following example, the administrator enables the 802.1X supplicant and sets the user name to wlanAP and the
password to test1234.
DLINK-WLAN-AP# set dot1x-supplicant status up
DLINK-WLAN-AP# set dot1x-supplicant user wlanAP
DLINK-WLAN-AP# set dot1x-supplicant password test1234
DLINK-WLAN-AP# get dot1x-supplicant
Property Value
--------------------------
status up
user wlanAP
eap-method md5
debug off
cert-present no
cert-exp-date Not Present
DLINK-WLAN-AP#
Verifying the Installation
Make sure the access point is connected to the LAN and associate some wireless clients with the network. Once you
have tested the basics of your wireless network, you can enable more security and fine-tune the AP by modifying
advanced configuration features.
1.) Connect the access point to the LAN.
•) If you configured the access point and administrator PC by connecting both into a network hub, then your
access point is already connected to the LAN. The next step is to test some wireless clients.
•) If you configured the access point by using a direct cable connection from your computer to the access point,
do the following procedures:
•)
Disconnect the cable from the computer and the access point.
•) Connect an Ethernet cable from the access point to the LAN.
•) Connect your computer to the LAN by using an Ethernet cable or a wireless card.
2.) Test LAN connectivity with wireless clients.
Test the UAP by trying to detect it and associate with it from some wireless client devices. For information about
requirements for these clients, see
“Wireless Client Requirements” on page 12
.
3.)
Secure and configure the access point by using advanced features.
Once the wireless network is up and you can connect to the AP with some wireless clients, you can add in layers
of security, create multiple virtual access points (VAPs), and configure performance settings.
Note:
The WLAN AP is not designed for multiple, simultaneous configuration changes. If more
than one administrator is logged onto the Administration Web pages and making changes to the
configuration, there is no guarantee that all configuration changes specified by multiple users will
be applied.
By default, no security is in place on the access point, so any wireless client can associate with it and access
your LAN. An important next step is to configure security, as described in
“Virtual Access Point Settings” on page
47
.






























