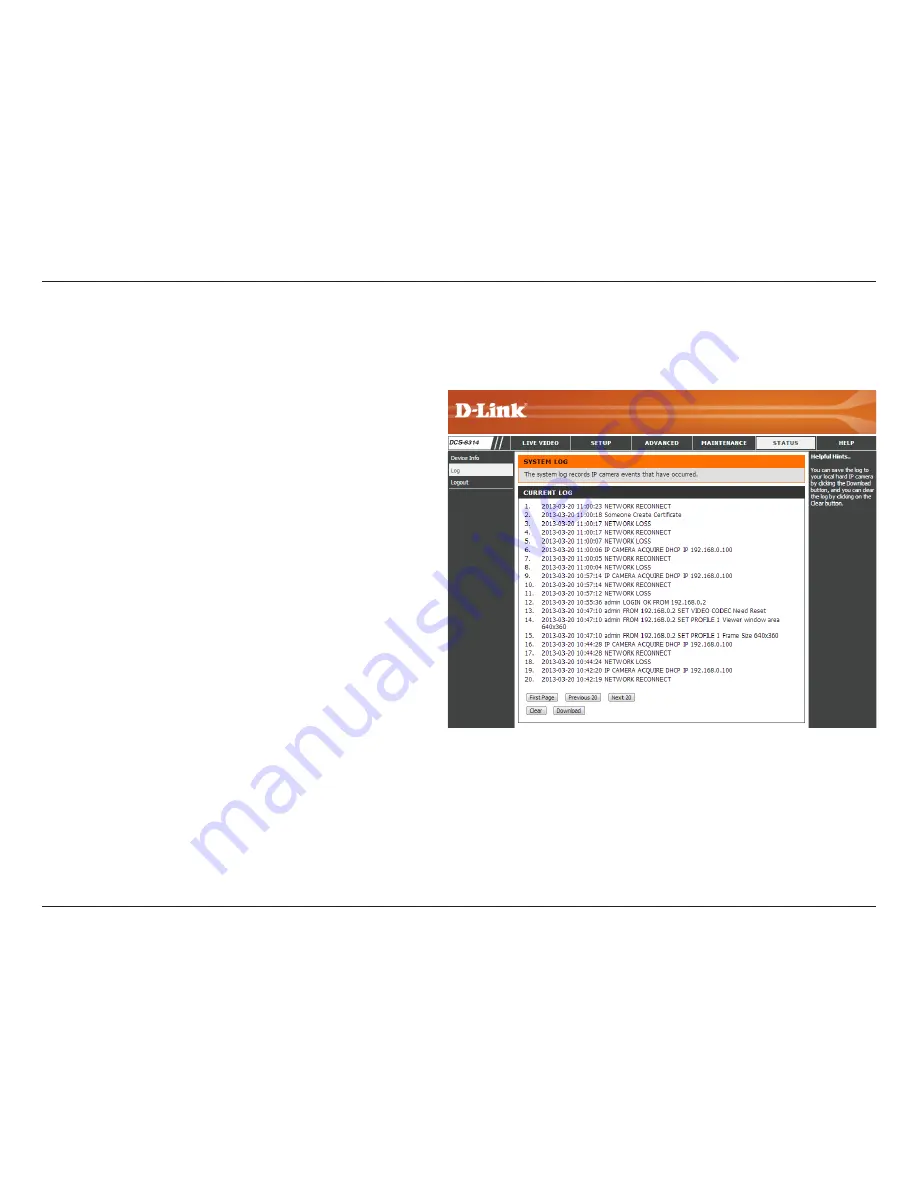
69
D-Link DCS-6314 User Manual
Section 3: Configuration
This page displays the system log information for your DCS-6314.
Logs
First Page:
Previous 20:
Next 20:
Clear:
Download:
Click on
First Page
to go to the first page of the
system logs.
Click
Previous 20
, to view the previous 20 events
that have occurred.
Click
Next 20
, to view the next 20 events that have
occurred.
Click
Clear
to delete the saved log information.
Click
Download
to download the information.




























