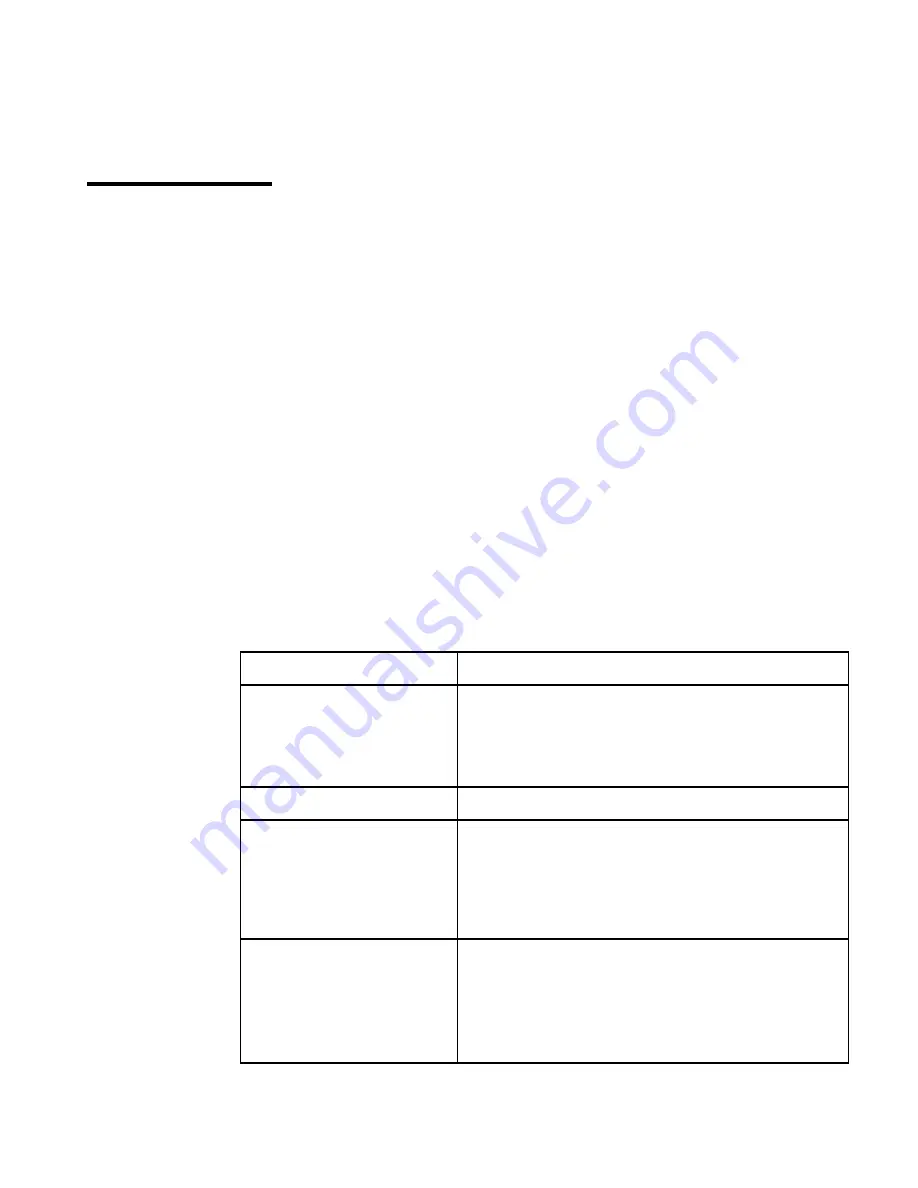
AutoView Commander Installer/User Guide
34
C: Troubleshooting
Our Technical Support staff is ready to assist you with any installation or
hardware problems you encounter with your Cybex product. If a problem
should develop, follow the steps below for the fastest possible service:
1. Check the troubleshooting tables below to see if the problem can be
resolved by following the procedures outlined.
2. If you are unable to find a resolution, recreate the problem when
possible. Fill out the Problem Report in Appendix D completely.
3. Call Cybex Technical Support for assistance. Have your Problem Report
with you when you call or fax it to Technical Support directly. To
expedite assistance, have this manual with you when you call, along
with a copy of your invoice giving the date purchased and other
identifying data.
Symptom
Action
No status light
Verify unit is turned on. Check power cable. If status light
still does not illuminate, turn off the unit and check the
fuse located under the power cord connector. If the
problem persists, contact Cybex Technical Support.
Red status LED illuminated
Internal unit failure. Contact Cybex Technical Support.
Both amber and green
If Scan button is depressed for longer than 3
Scan LEDs illuminated
seconds, both LEDs will illuminate momentarily and a
reset is sent to the unit. In order to initiate scanning,
depress the Scan button for 1-2 seconds only. If both
LEDs remain illuminated, call Cybex Technical Support.
Green channel LED not
Verify that the computer is powered on. Check the
illuminated
cabling between your computer and the AutoView.
Verify that a keyboard works when plugged directly into
your PC. If the problem persists, contact Cybex Techni-
cal Support.
Содержание AUTOVIEW COMMANDER -
Страница 1: ...Installer User Guide ...
Страница 2: ...AutoView Commander Installer User Guide ...
Страница 10: ...AutoView Commander Installer User Guide ...






















