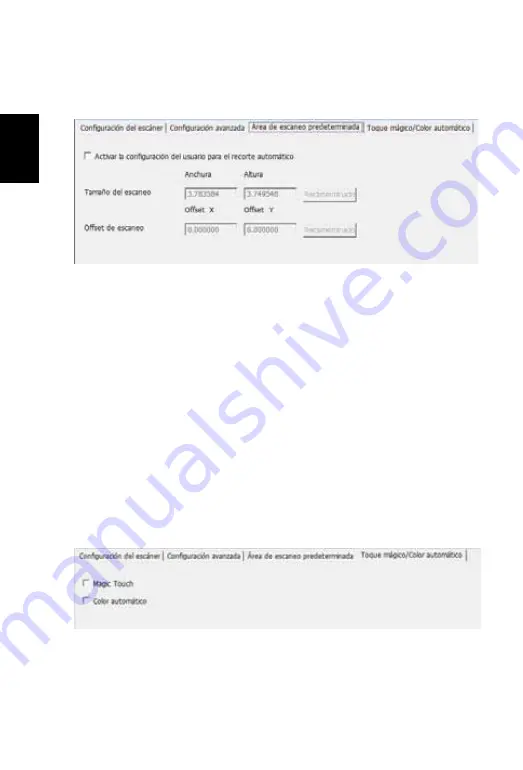
20
ESPAÑOL
Área
de
digitalización
predeterminada
Esta
opción
permite
ajustar
el
tamaño
de
la
digitalización
y
el
parámetro
“Scan
Offset”
(Desfase
de
digitalización)
para
mover
la
posición
de
la
imagen
de
la
diapositiva.
Magic
Touch/Auto
Color
(Toque
mágico/Color
automático)
Esta
opción
permite
habilitar
y
deshabilitar
el
ajuste
de
toque
mágico
y
color
automático
para
las
digitalizaciones.
Magic
Touch
(Toque
mágico)
es
una
versátil
tecnología
de
eliminación
de
polvo
y
arañazos
gracias
a
la
cual
ya
no
tendrá
que
aprender
complejas
y
tediosas
técnicas
de
software.
Basada
en
hardware,
funciona
perfectamente
con
el
proceso
de
digitalización
para
garantizar
los
mejores
resultados
posibles
cuando
transmita
imágenes
al
equipo.
El
polvo,
los
arañazos
y
otras
imperfecciones
se
detectan
y
eliminan
inteligentemente,
restaurando
la
belleza
original
de
la
imagen.
La
digitalización
con
Magic
Touch
requiere
mayores
tiempos
de
digitalización
por
lo
que
la
función
está
desactivada
de
forma
predeterminada.
La
función
Auto
Color
(Color
automático)
elimina
las
conjeturas
del
proceso
de
digitalización
para
racionalizar
el
flujo
de
trabajo
y
lograr
los
mejores
resultados.
La
tecnología
de
mejora
de
color
patentada
se
aplica
a
imágenes
digitalizadas
para
proporcionar
el
ajuste
de
color
más
preciso,
gracias
a
lo
cual
se
consiguen
imágenes
vibrantes
con
un
brillo,
contraste
y
saturación
óptimos.
21
ESPAÑOL
PASO
6
–
Digitalizar
Para
digitalizar
una
sola
diapositiva,
elija
“Scan
Current
Frame”
(Digitalizar
marco
actual)
para
digitalizar
la
diapositiva
cargada
en
el
escáner.
O
bien,
elija
“Multi
‐
Scan…”
(Digitalización
múltiple)
para
especificar
el
número
de
diapositivas
que
desea
digitalizar
basándose
la
ubicación
que
ocupan
en
el
carrete
para
diapositivas.
1.
Scan
Current
Frame
(Digitalizar
marco
actual)
>
Permite
digitalizar
la
diapositiva
actual.
2.
Scan
Selected
to
File…
(Digitalizar
selección
a
un
archivo)
>
Permite
digitalizar
las
dispositivas
seleccionadas
a
la
ruta
de
acceso
especificada.
3.
Multi
‐
Scan
to
File…
(Digitalización
múltiple
a
archivo...)
>
Permite
digitalizar
varias
diapositivas
indicando
su
número
o
un
intervalo
de
las
mismas.
PASO
7
–
Salir
Todas
las
imágenes
digitalizadas
se
guardarán
en
el
directorio
establecido
anteriormente.
Las
ubicaciones
predeterminadas
de
fábrica
son:
Windows:
C:\Usuarios\[SU_NOMBRE\Documents;
MAC:
Disco
duro
Mac\Usuarios\[SU_NOMBRE]\Pictures\Cyberview
Images),
Seleccione
“Scan
(Digitalizar)
>
Exit
(Salir)”
para
cerrar
el
controlador.
Los
archivos
con
las
imágenes
digitalizadas
pueden
abrirse
y
editarse
con
cualquier
software
para
edición
de
imágenes.
NOTA:
si
usa
el
editor
de
imágenes
suministrado,
puede
obtener
ayuda
en
cuanto
al
uso
de
la
aplicación
en
el
menú
"Ayuda"
en
la
aplicación.
Igualmente,
puede
examinar
el
DVD
suministrado
para
obtener
la
documentación
de
ayuda.
ESPAÑOL
ESPAÑOL
Содержание X5-MS
Страница 1: ...ENGLISH 1 User s Manual CyberView X5 MS ENGLISH...
Страница 22: ...ENGLISH 22 USER INTERFACE 22...
Страница 32: ...32...
Страница 33: ...CyberView X5 MS Manual del usuario ESPA OL...
Страница 54: ...22 ESPA OL INTERFAZ DEL USUARIO I rea de la ventana principal ESPA OL...
Страница 64: ...64...
Страница 65: ...CyberView X5 MS Manuel d utilisation FRAN AIS...
Страница 86: ...22 FRAN AIS INTERFACE UTILISATEUR I Section de la fen tre principale FRAN AIS...
Страница 96: ......
Страница 97: ...CyberView X5 MS Manual do Usu rio PORTUGU S DO BRASIL...
Страница 118: ...22 PORTUGU S DO BRASIL INTERFACE DO USU RIO I rea da Janela Principal PORTUGU S DO BRASIL...
Страница 128: ......






























