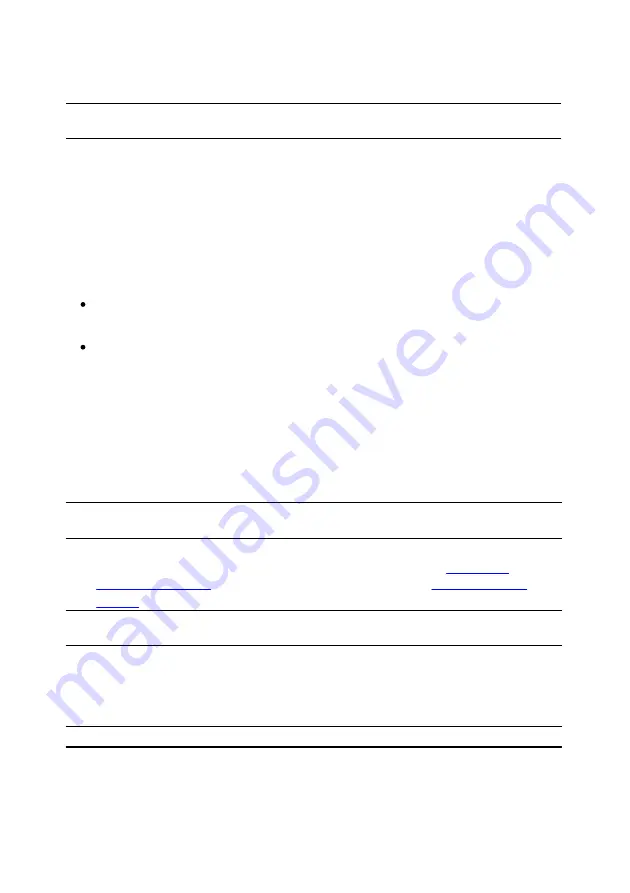
55
YouCam Utilities
Note
: you can right-click on the captured video and select
Locate File on Disk
to
view its saved location on your computer.
Time-lapse Recording
When Time-lapse Recording is enabled, CyberLink YouCam takes a series of
snapshots at specified intervals. These snapshots are then placed together in a
video file, creating a video that uses time-lapse photography.
To enable a time-lapse recording, do this:
1.
Do either of the following to access the Face Login window:
select the
Utilities
tab of the YouCam launcher, and then select
Surveillance
.
select
Utilities > Surveillance
from the drop-down menu that appears at the
top of most CyberLink YouCam windows.
2.
Select the
Time-lapse recording
option and then enter the
Recording end
time
in the fields provided.
3.
Enter in the amount of time between captures in the
Take a snapshot
every
field.
4.
Select
Start
. CyberLink YouCam begins to capture snapshots of the
webcam video at the specified intervals.
Note
: CyberLink YouCam continues recording until the specified end time or when
you select the
Stop
button.
5.
The outputted time-lapse photography video is placed in the captured
content area, and saved to the capture folder specified in
. The video is also imported into the
.
Note
: you can right-click on the captured video and select
Locate File on Disk
to
view its saved location on your computer.
Auto E-mailing Surveillance Videos
Once a surveillance video finishes recording, CyberLink YouCam can
automatically e-mail* the captured video to a specified e-mail address.
Note
: * this feature is not available in some versions of CyberLink YouCam.
To automatically e-mail a captured surveillance video, do this:
Содержание YouCam
Страница 1: ...User s Guide YouCam CyberLink ...
Страница 6: ...CyberLink YouCam iv ...
Страница 36: ...CyberLink YouCam 30 ...
Страница 46: ...CyberLink YouCam 40 ...
Страница 56: ...CyberLink YouCam 50 ...
Страница 68: ...CyberLink YouCam 62 ...
Страница 75: ...69 Index Zoom mirror 51 ...















































