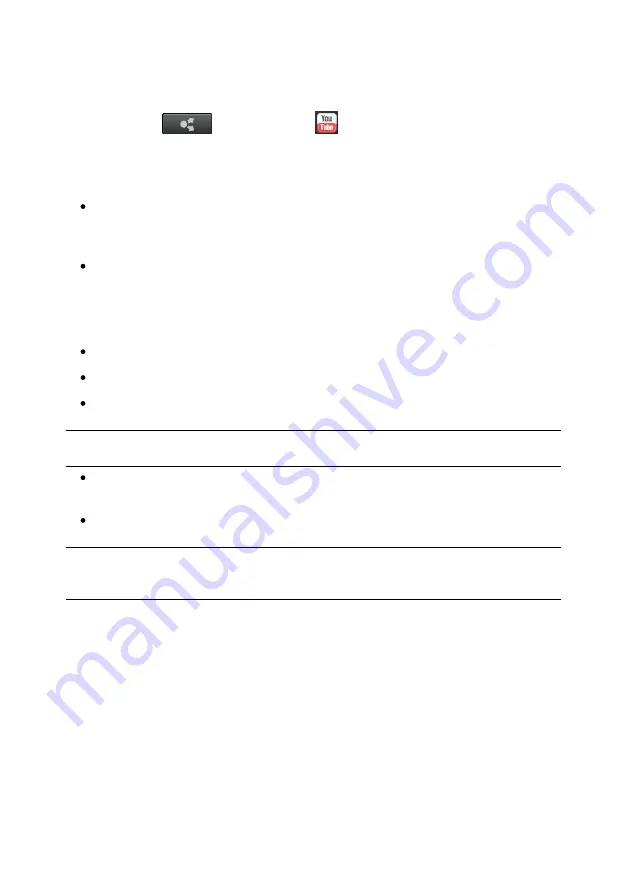
33
YouCam Media Library
2.
Select the
button and then
.
3.
Click on the
Authorize
button.
4.
In the sign in window, do one of the following:
if you already have a YouTube account, enter in your
and
Password
in the fields provided and then select the
Sign in
button. Once signed in,
authorize CyberLink YouCam to use your account to upload content.
if do not have a YouTube account, select the
Sign Up
button to create a new
account. Once created, go to the above step to sign in.
5.
The describe your video window displays. Enter the details about your video
as follows:
Title
: enter the title of your webcam video.
Description
: enter in a short description of your webcam video.
Tags
: enter in several tags, separated by a comma, that describe your
video. Tags are keywords that people can search for on YouTube.
Note
: you must enter a title, description, and at least one tag before you can
upload your video.
Video category
: select the relevant video category type from the available
list.
Broadcast
: select whether to share your video with the world or set it as
private.
Note
: sign in to DirectorZone and then select
Share in the DirectorZone Video
Gallery
if you want to share the uploaded video with the DirectorZone user
community.
6.
Select the
Next
button to proceed. The copyright disclaimer window is
displayed.
7.
Read and confirm the copyright information by selecting the corresponding
check box and then select the
Upload
to begin uploading your webcam
video to YouTube. Select the
Finished
button once your video is uploaded.
Содержание YouCam
Страница 1: ...User s Guide YouCam CyberLink ...
Страница 6: ...CyberLink YouCam iv ...
Страница 36: ...CyberLink YouCam 30 ...
Страница 46: ...CyberLink YouCam 40 ...
Страница 56: ...CyberLink YouCam 50 ...
Страница 68: ...CyberLink YouCam 62 ...
Страница 75: ...69 Index Zoom mirror 51 ...
















































