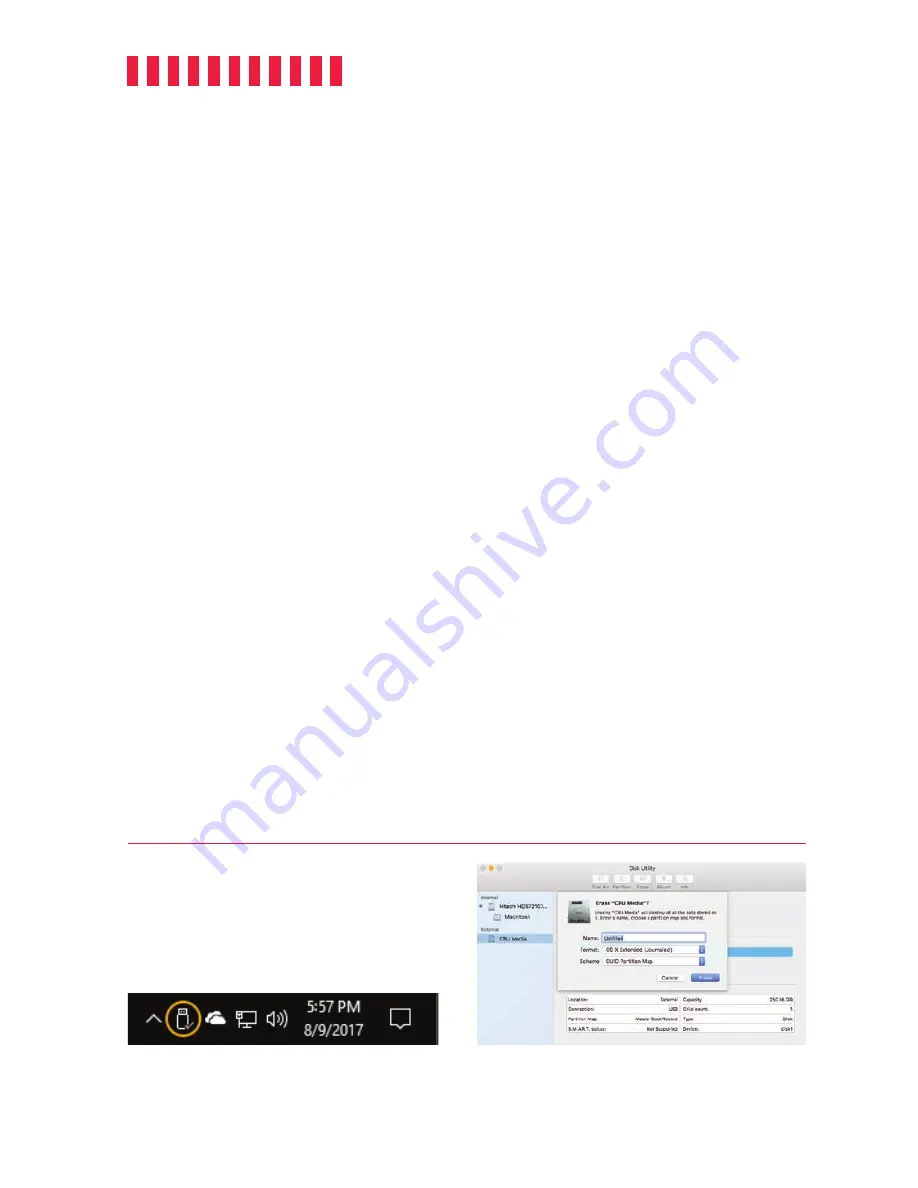
RTX430-3QR User Manual
12
d. Unless you wish to customize the settings in these dialog prompts, click
Next
on the
Select Partition, Specify Volume/Partition Size, and Assign Drive Letter or Path dialog
prompts, leaving the default settings.
e. You will now see a window that allows selection of a file system. Choose
NTFS
and
enter a name for the new volume. Be sure to check the box labeled
Quick Format
,
which will ensure that the formatting process takes less than a minute.
f. Click
Next
and then
Finish
to start the format process. When the format is complete,
the Drive Properties Box will update to show the new volume name. The new volume
can now be found by clicking on the
Computer
button in the Start Menu (Windows 7
or the Windows Server 2008 product family).
6.1.2 Mount and Unmount Volumes
Mount a Volume
If the drives or RAID inside of the RTX enclosure are already formatted, you can begin
using the volume right away. When the RTX enclosure is properly connected and turned
on, a window may open to allow you access to the volume. If no window appears, find the
volume by opening a File Explorer window (Windows 10, 8.1, and Server 2012 R2), by
clicking on
This PC
in the navigation pane of a File Explorer Window (Windows 10), by
clicking on
Computer
in the navigation pane of a File Explorer Window (Windows 8.1 and
Server 2012), or by clicking the
Computer
button in the Start Menu (Windows 7 or the
Windows Server 2008 product family).
Unmount a USB Volume
Unmount the RTX enclosure before powering it down. Left click the
USB plug icon
with
the checkmark on the Desktop task bar and select the proper volume(s) from the menu
that pops up. You may have to click on the
Show Hidden Icons
arrow on the task bar to
Figure 3.
The USB plug icon in the Windows 10
Desktop task bar.
Figure 4.
macOS Disk Utility, showing the “Erase”
submenu.
















