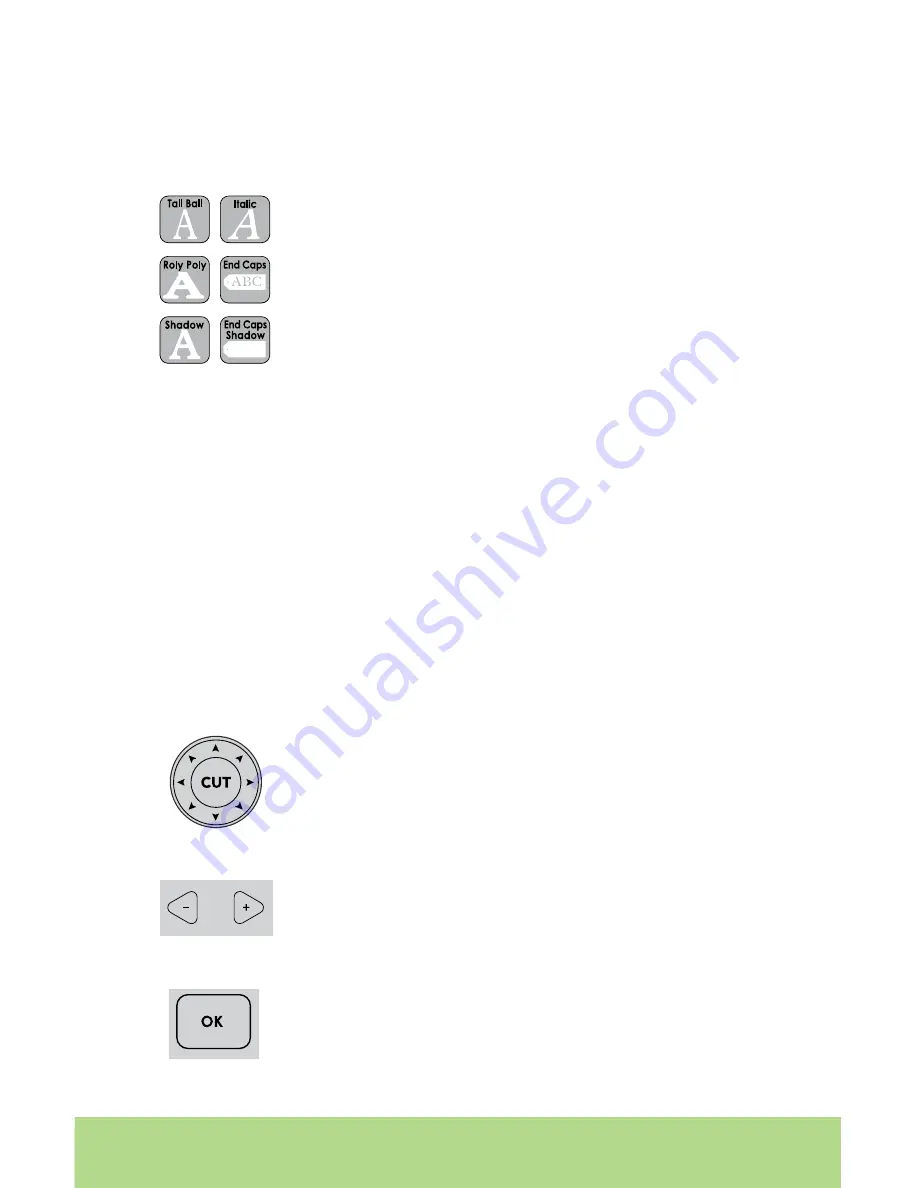
14
ENGLISH
ENGLISH
15
14
ENGLISH
Advanced Operations
Your Cricut Expression machine has a variety of advanced operations designed to
enhance your creativity. We recommend you become familiar with basic operations
before moving onto the advanced operations described in this section.
Creative Feature Keys
TIP: Due to the sizes and shapes of characters, a feature may not work with all
characters. Please refer to the handbook included with each cartridge for Creative
Feature details.
Shadow
Feature
The
Shadow
feature is the most common Creative Feature offered on Cricut™ font
and shape cartridges. When selected, this feature creates a proportionately larger
shadow image of every character that is selected. When the
Shadow
feature is active,
the
Shadow
key will be backlit in green.
TIP: Using just the
Shadow
feature by itself creates a chunky version of the original font.
TIP: When sizing a shadow to fit a character, use the same dial size that was selected
on the base image or original character. Example: If you’ve cut a 2
”
(5.08 cm) letter
A
and you now want a shadow of it, keep the Size Dial set at 2
”
.
Advanced Keys and Buttons
Creative Features are found within the six gray keys in the upper
left corner of the keypad. Creative Features vary from cartridge
to cartridge and provide a multitude of creative options. Refer
to a Cricut cartridge’s handbook for a full review of the Creative
Features that are available on that particular cartridge.
When a feature key is selected, it will be backlit in green. A
feature can be selected before or after a character(s) has been
selected, but before the
CUT
button is pressed (unless using the
Mix ’n Match
mode). Once pressed, a feature key will remain lit
until it is turned off in one of the following ways: the feature key is
pressed a second time or
the
Reset All
key is pressed. The
Mix ’n
Match
mode offers multiple Creative Features to be applied to
different characters in the same cut (learn more on page 16).
The Blade Navigation Buttons are the eight directional buttons
marked with arrows and arranged around the
CUT
button. They
allow you to move the cutting blade so you can easily position
it exactly where you want to start a cut. When repositioning, the
display tells you the cutting blade’s location on the cutting mat.
The Left and Right Arrow Buttons (the plus and minus arrows)
below the display allow you to move between different
selections on the display.
The
OK
button next to the Left and Right Arrow Buttons confirms
selections made on the display. It also will display any calcula-
tions pertaining to the
Auto Fill
,
Quantity
,
Fit to Page,
or
Fit to
Length
modes.












































