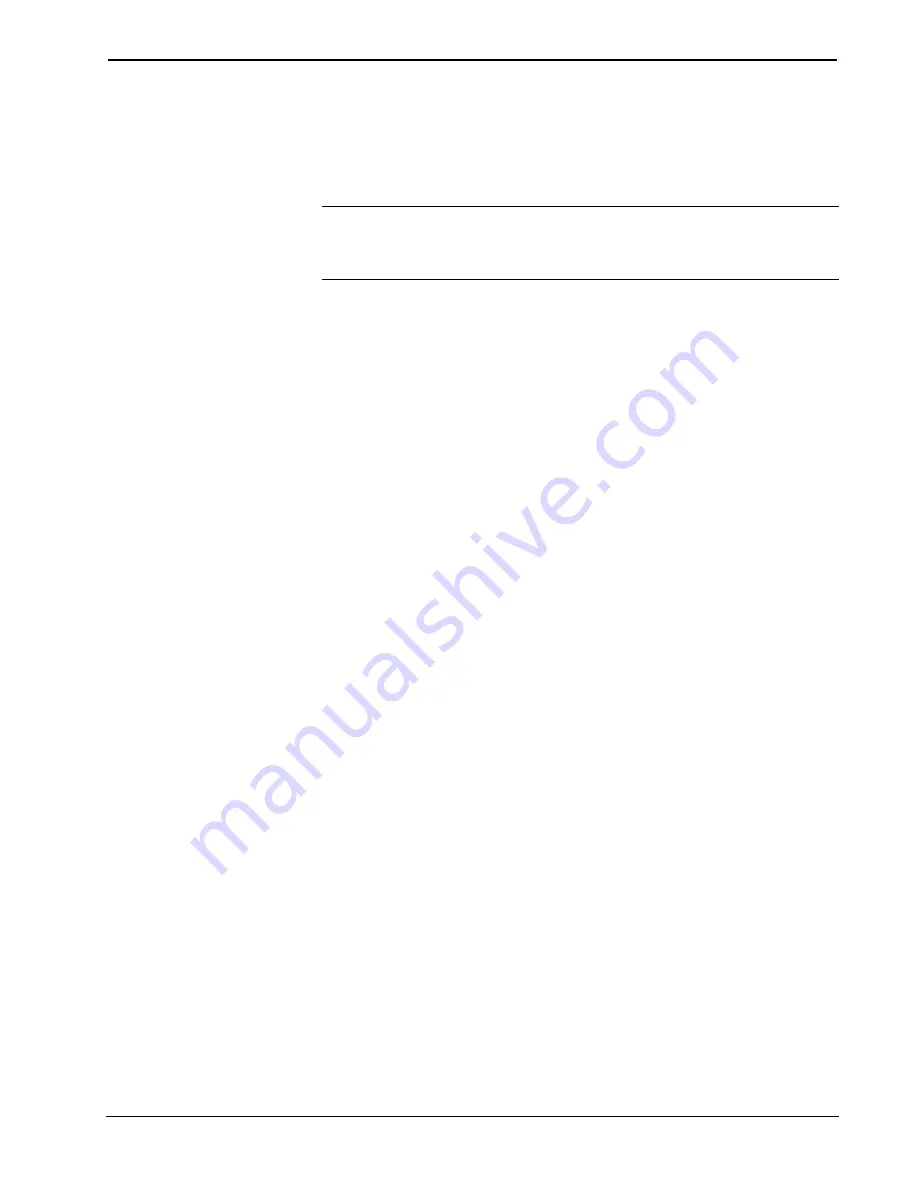
Crestron
Touch Screens with RoomView Scheduling for Crestron Fusion
Determining Current Room Status
The current room status is easily determined by noting the color of the hard buttons
and screen in the Schedule View. If they are green, the room is available. If they are
red, the room is reserved.
NOTE:
If the room is equipped with an occupancy sensor and is occupied, the panel
indicates that the room is in use regardless of whether or not it has been reserved.* If
the display LEDs are off, the room may be offline and not communicating with
Crestron Fusion.
If the room is not currently reserved, a rectangle marked
Available
appears in the
upper left corner of the interface. This represents the block of time between the
current time and the next reservation. If the room is currently reserved, the item in
the upper left of the screen shows the subject of the reservation and its organizer if
this information has been entered.
To the right of the time slot in the upper left corner, the timeline displays subsequent
available or reserved time slots that can be swiped into view for scheduling or
viewing. The starting time is displayed above each time slot.
The lower left corner of the screen displays the status of the room, the current time,
the day of the week, the date, and the name of the room.
At the bottom of the screen, a toolbar can be pulled up to reveal soft buttons that
vary depending on the state of the room.
*
If available in hardware (not all touch screen models have this feature).
User Guide – DOC. 7553D
Touch Screens with RoomView Scheduling for Crestron Fusion
•
7
Содержание Touch Screens with RoomView
Страница 1: ...Crestron TouchScreenswithRoomView SchedulingforCrestronFusion User Guide...
Страница 4: ......

































