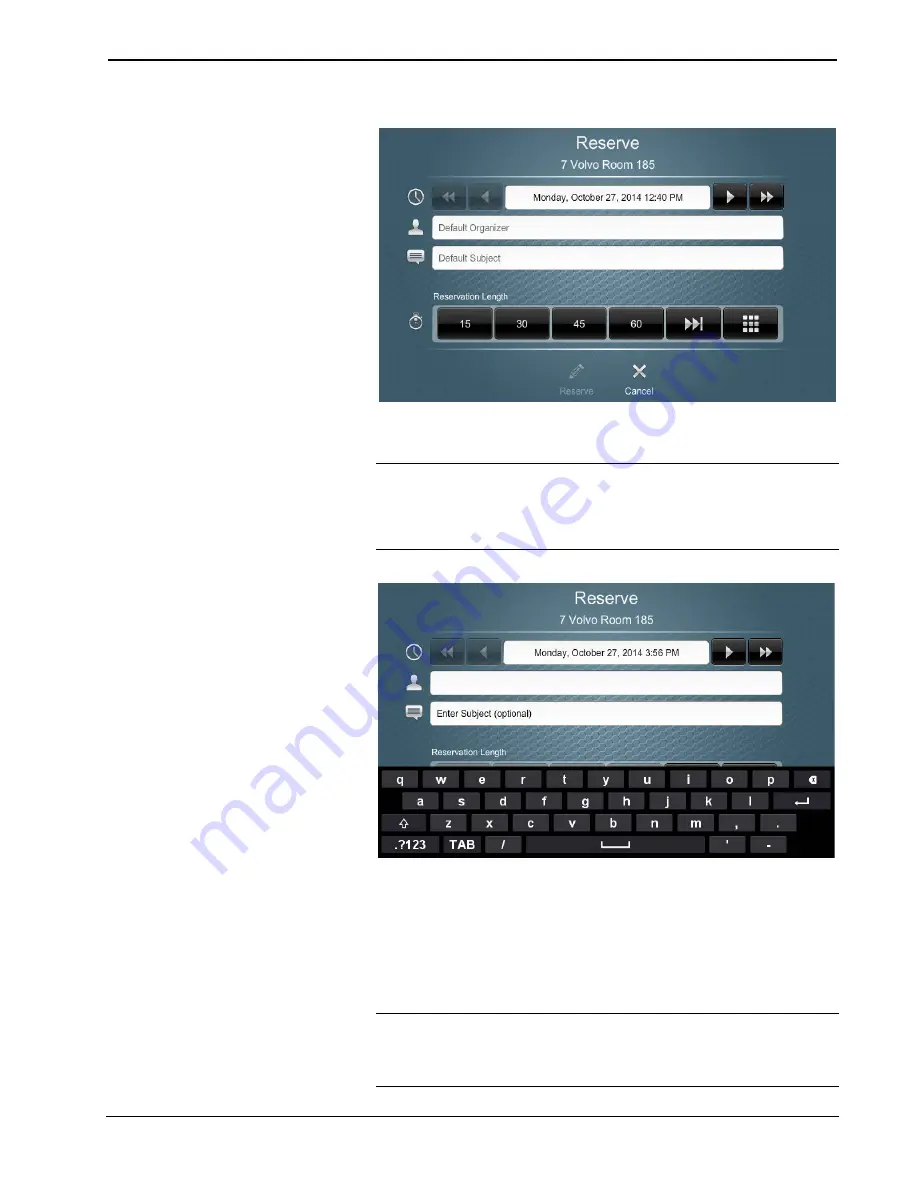
Crestron
Touch Screens with RoomView Scheduling for Crestron Fusion
Reserve Screen
5.
Touch
Enter Organizer Name
and enter the organizer’s name using the
keyboard that slides into view.
NOTE:
Editing this field is language dependent. If the option to edit is not
available, default text will be used.
NOTE:
In certain implementations, the organizer will be overwritten by
the room calendar credentials.
Reserve Screen with the Keyboard
6.
Touch
Enter Subject
and enter the subject using the keyboard which
appears as described in step 5. When the subject has been entered, touch the
screen outside of the
Enter Subject
field to dismiss the keyboard.
7.
Set the reservation length using the preset buttons for 15, 30, 45, or 60
minutes, touch
MAX
for the default maximum of 120 minutes, or touch
Custom
to enter a custom length. If
Custom
is used, enter the reservation
length using the numeric keys and then touch
Enter
.
NOTE:
The number of available buttons and their values may vary based
on the room’s availability and configuration. Refer to “Configuration” in
the Touch Screens with RoomView Scheduling for Crestron Fusion
Operations Guide (Doc. 7552).
User Guide – DOC. 7553D
Touch Screens with RoomView Scheduling for Crestron Fusion
•
11
Содержание Touch Screens with RoomView
Страница 1: ...Crestron TouchScreenswithRoomView SchedulingforCrestronFusion User Guide...
Страница 4: ......






















