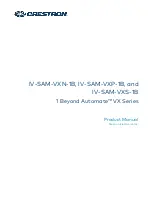Отзывы:
Нет отзывов
Похожие инструкции для IV-SAM-VXN-1B
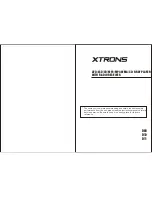
D10
Бренд: Xtrons Страницы: 11

ORBIT TP
Бренд: Colorbeam Страницы: 12

ADAP-KOOL AK-SM 800
Бренд: Danfoss Страницы: 4

RBX 1-RF
Бренд: Grundig Страницы: 16

AXL-125
Бренд: Daewoo Страницы: 22

JAUTPS
Бренд: Jacuzzi Страницы: 28

PMX-160BK
Бренд: LENCO Страницы: 66

CNC310
Бренд: Eding CNC Страницы: 27

WFM
Бренд: Boss Audio Systems Страницы: 4

BDX600
Бренд: Exibel Страницы: 84

SC-VKX60
Бренд: Panasonic Страницы: 27

SC-VKX95
Бренд: Panasonic Страницы: 32

SC-VK480
Бренд: Panasonic Страницы: 40

306
Бренд: SRT Страницы: 2

Laser Tech 304
Бренд: Martronic Engineering Страницы: 8

TOSVERT VF-AS1 Series
Бренд: Toshiba Страницы: 13

TOSVERT VF-PS1
Бренд: Toshiba Страницы: 317

SAL VB 1000/BL
Бренд: Somogyi Elektronic Страницы: 20