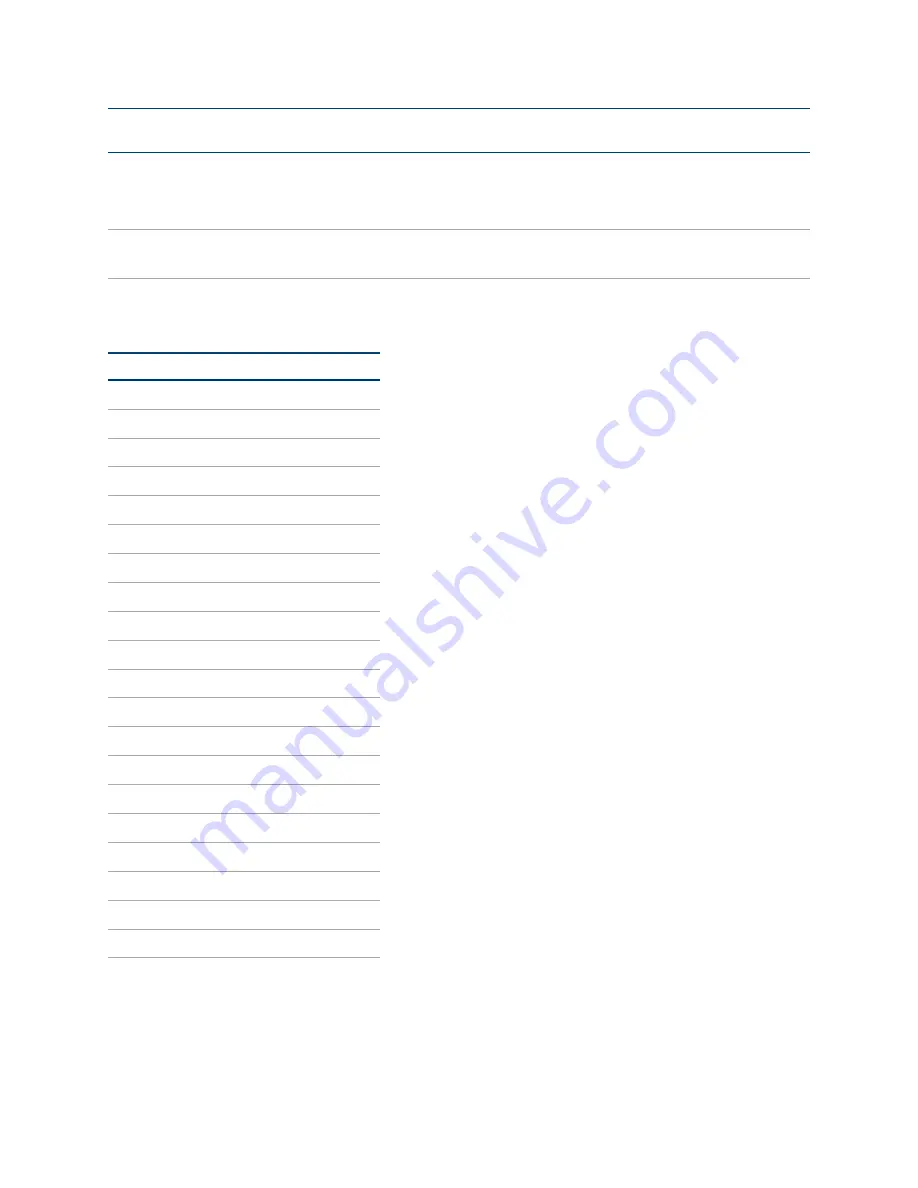
38 • IV-CAMFL-N-W-1B
Product Manual — Doc. 9321A
Inquiry Command
Command
Packet
Inquiry Packet
Comments
Pan‐tiltPosInq
8x 09 06 12 FF
y0 50 0w 0w 0w
0w
0z 0z 0z 0z FF
wwww = Pan Position zzzz = Tilt
Position
Pan‐tiltModeInq
8x 09 06 10
FF
y0 50 pq rs FF
p,q,r,s: Pan/Tilt Status
Zoom Ratio / Position (CAM_Zoom)
(CAM_Zoom Direct – p,q,r,s Zoom Position)
Optical Zoom Ratio
Optical Zoom Ratio
1x
0000
2x
1851
3x
22BE
4x
28F6
5x
2D45
6x
3086
7x
3320
8x
3549
9x
371E
10x
38B3
11x
3A12
12x
3B42
13x
3C47
14x
3D25
15x
3DDF
16x
3E7B
17x
3EFB
18x
3F64
19x
3FBA
20x
4000





































