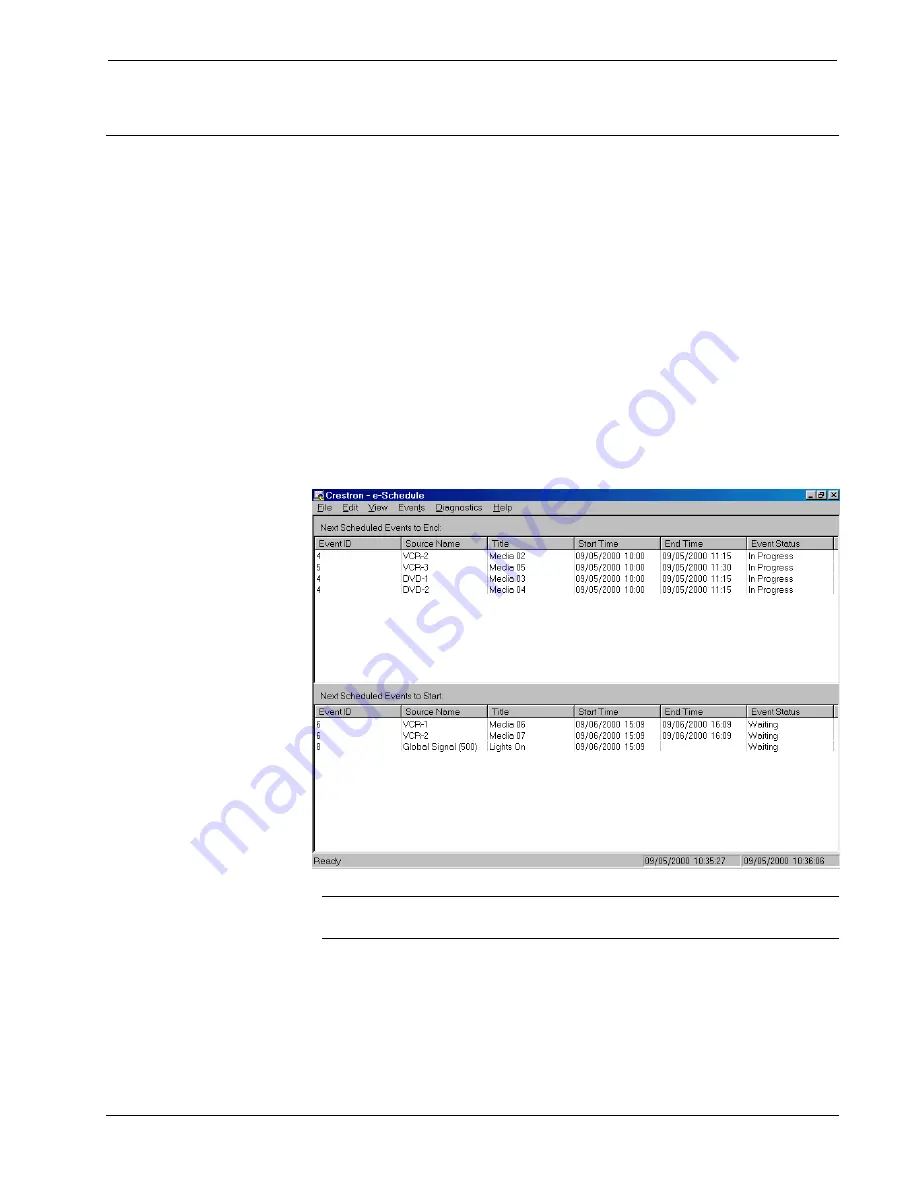
Crestron
e-Schedule
Programmer’s
Guide
Real-Time Engine (Scheduler.exe)
After configuring the databases, it is necessary to launch the Real-Time
Engine in order to set preferences and connections. To start the
Scheduler.exe program (the CNX Gateway starts automatically when the
computer boots up), double-click the
Start Real Time Engine
shortcut icon
or select
Crestron | e-Schedule | Scheduler.exe
from the Windows Start
menu. The e-Schedule icon will appear in the system tray of the Windows
status bar. Right-click the system tray icon and then select
Show e-Schedule
Event Manager…
to display the Crestron e-Schedule application window.
The e-Schedule application window consists of two panes. The top pane,
marked
Next Scheduled Events to End
, lists events that are currently in
progress, while the bottom pane, marked
Next Scheduled Events to Start
,
lists the events that have been scheduled to start next. The information about
each event includes the Event ID, name of the source device, media or signal
names, start and end times, and the status of the event.
Note
: To quit the Scheduler.exe application, right-click the system tray icon
and select
Stop Crestron e-Schedule
.
The status bar of the application window displays two date and time areas.
The first indicates the latest date and time that a new or modified schedule
was received from the Web Server. The second indicates the last time that
the Real-Time Engine checked for a scheduled event. (The Real-Time
Engine can be configured to check for events at specified intervals, using the
Preferences
dialog box.)
Programmer’s Guide
e-Schedule – DOC. 5919
•
25
Содержание e-Schedule
Страница 1: ...Crestron e Schedule Programmer s Guide Programmer s Guide Crestron e Schedule Crestron Electronics Inc...
Страница 18: ...Crestron e Schedule Programmer s Guide Programmer s Guide e Schedule DOC 5919 16 Example 4 continued...
Страница 33: ...Crestron e Schedule Programmer s Guide Programmer s Guide e Schedule DOC 5919 31...






























