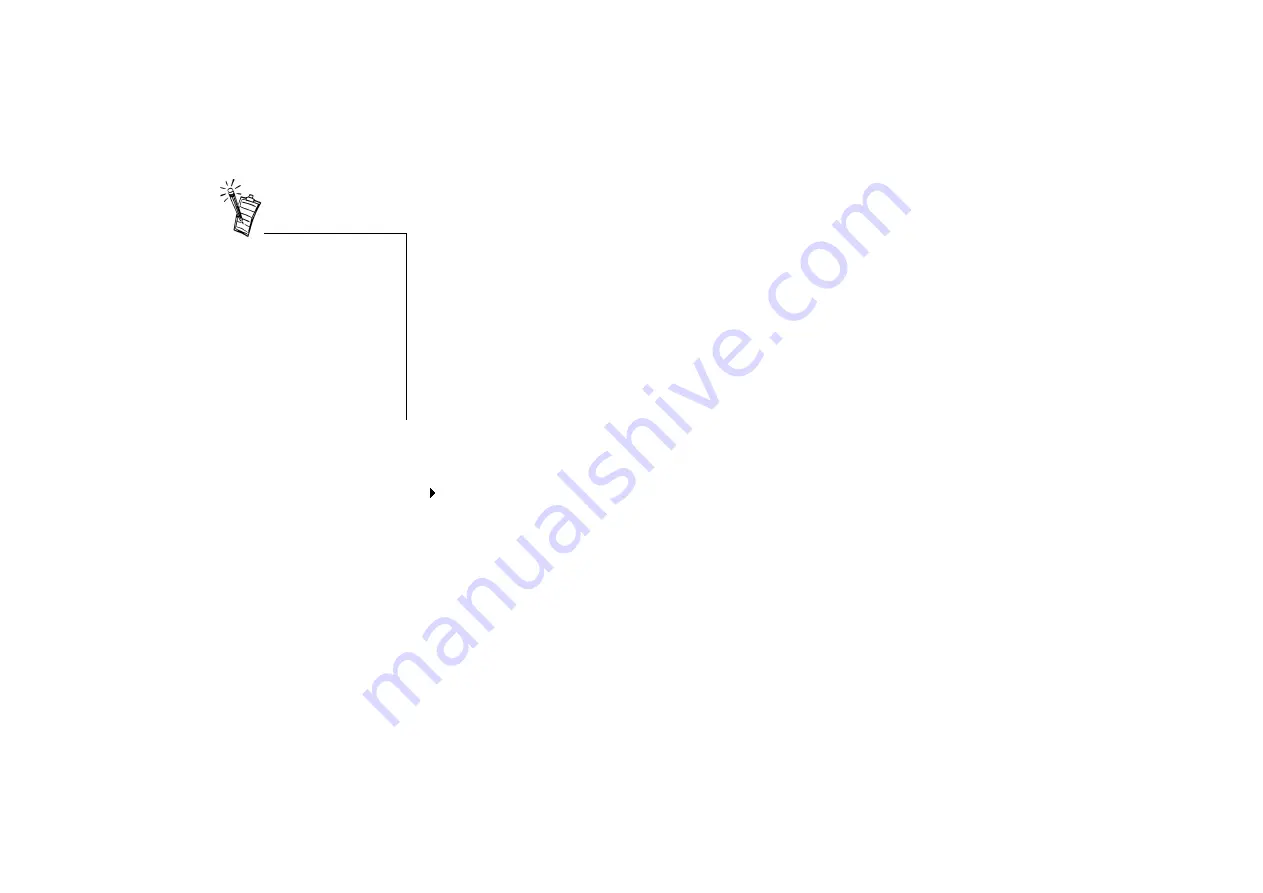
2-2 Starting Video Blaster WebCam Control
To select the video capture device
1. On the top panel of WebCam Control, click the Settings icon.
The VB WebCam Control Settings dialog box appears, with the General tabbed page
displayed.
2. In the Video capture device list box, select the desired capture device.
3. Click the OK button.
To configure the various settings in WebCam Control and optimize the quality of still
images and video clips captured, proceed to:
❑
Chapter 3, “Using WebCam Control with the WDM driver” if you have selected
Video Blaster WebCam 3 (WDM) (Recommended)
❑
Chapter 4, “Using WebCam Control with the VFW driver” if you have selected
Video Blaster WebCam 3 (VFW)
To capture still
images using the
Snapshot button
To do so
After WebCam Control is started, press the Snapshot button on the camera
(see Figure 1-1 on page 1-1).
An image of the preview in the Video window is captured and a file name assigned to it.
The still image is added to the album in WebCam Control.
To start the
Help file for
WebCam Control
The Help file contains instructions on how to use WebCam Control’s main window and the
Settings dialog box.
To start the Help file
1. Click the Creative logo at the top left corner of WebCam Control’s main window.
2. On the WebCam Control menu, click Help.
• The contents of the Source
and Format dialog boxes
depend on the video capture
device you select.
• The WDM driver gives better
performance in terms of frame
rate and is the recommended
choice.
• The VFW driver is compatible
with software that only
supports Video For Windows.
Содержание wc3-pg
Страница 1: ...Product Guide...
Страница 7: ......
Страница 11: ......
Страница 15: ......
Страница 21: ......






























