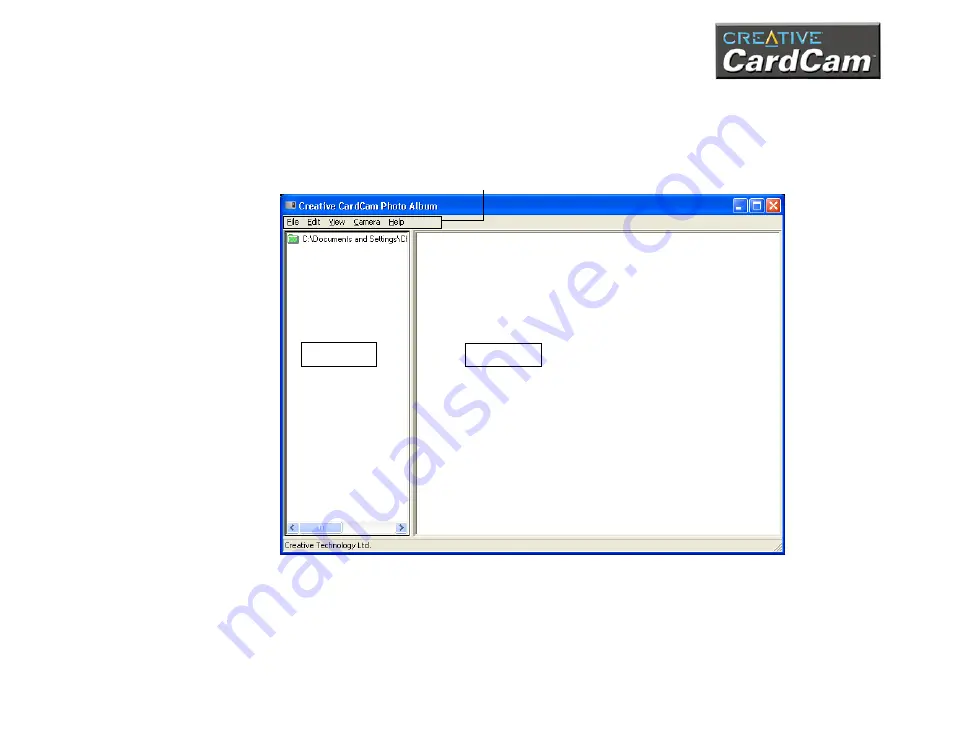
Using Software Applications 4-2
After you start Creative CardCam Photo Album, the
Creative CardCam Photo
Album
window similar to Figure 4-1 appears. The following sections describe the
more commonly used operations.
Figure 4-1: Creative CardCam Photo Album window.
Left pane
Right pane
Menus
Содержание CardCam
Страница 2: ...Contents ...
Страница 6: ...Introduction ...
Страница 10: ...About Creative CardCam 1 ...
Страница 15: ...2Installing Creative CardCam ...
Страница 21: ...Using Creative CardCam 3 ...
Страница 28: ...4 Using Software Applications ...
Страница 38: ...Technical Specifications A ...
Страница 41: ...Troubleshooting B ...
Страница 45: ...Note on USB Compatibility C ...
















































