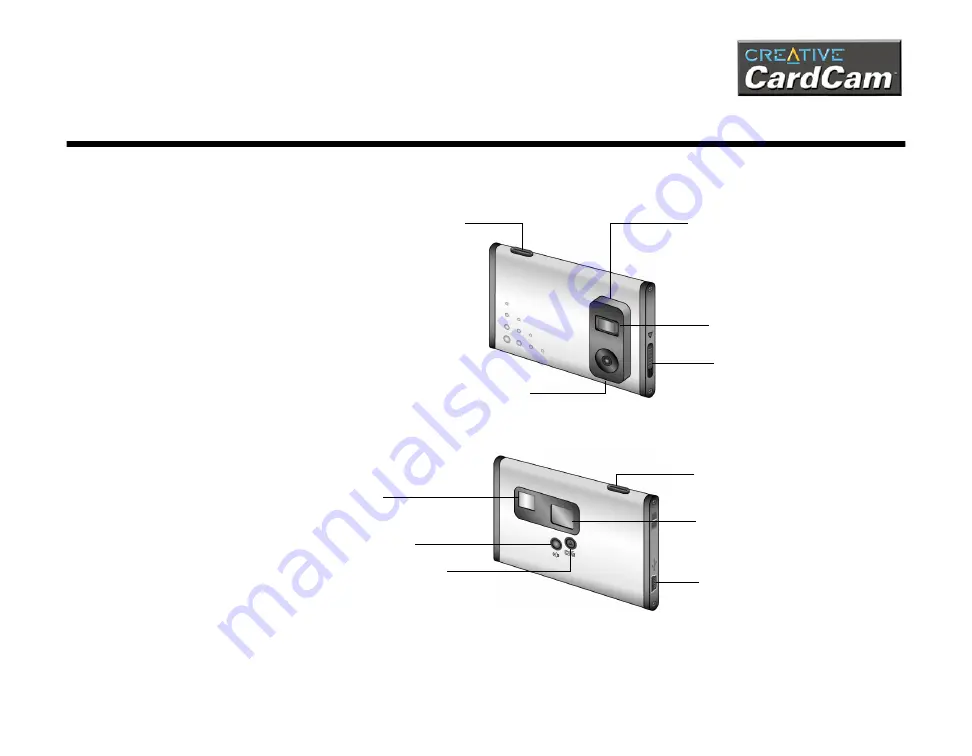
About Creative CardCam 1-1
About Creative CardCam
About your
Creative
CardCam
The following figures show you the front and rear views of the camera.
USB connnector
Snapshot button
Focus-free lens
Viewfinder
Front view
Rear view
Viewfinder
Figure 1-1: Front and back views of Creative CardCam.
Liquid Crystal Display
(LCD) counter
Audio cue button
Snapshot button
Mode/Delete button
Power switch
Lens button
Содержание CardCam
Страница 2: ...Contents ...
Страница 6: ...Introduction ...
Страница 10: ...About Creative CardCam 1 ...
Страница 15: ...2Installing Creative CardCam ...
Страница 21: ...Using Creative CardCam 3 ...
Страница 28: ...4 Using Software Applications ...
Страница 38: ...Technical Specifications A ...
Страница 41: ...Troubleshooting B ...
Страница 45: ...Note on USB Compatibility C ...


























