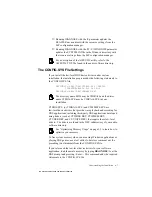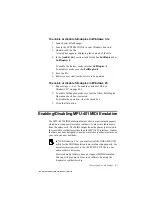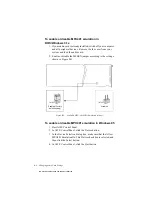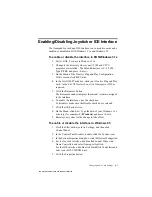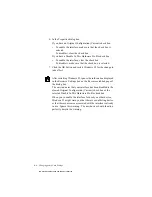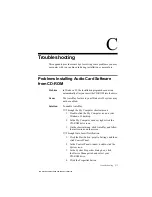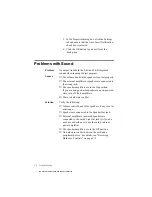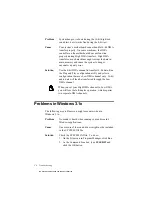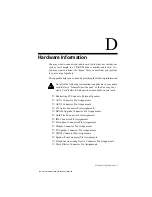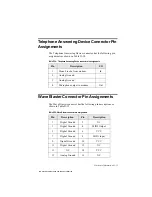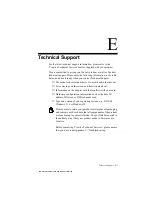C-6 Troubleshooting
To resolve hardware conflicts, change the resource settings of your
audio card or the conflicting peripheral device in your system using
Device Manager in Windows 95 or Configuration Manager in
Windows 3.1x.
If you do not know which card is causing the conflict, remove all cards
except the audio card and other essential cards (for example, disk
controller and graphics cards). Add each card back until Device
Manager or Configuration Manager indicates that a conflict has
occurred.
To resolve hardware conflicts in Windows 95
1. Click the Start button, point to Settings, and then click
Control Panel.
2. In the Control Panel window, double-click the System icon.
3. In the System Properties dialog box, click the Device Manager tab.
4. Double-click Sound, Video And Game Controllers.
5. Select your audio card and click the Properties button.
6. In the Properties dialog box, click the Resources tab.
7. Ensure that the Use Automatic Settings check box is selected.
If it is selected, in the Conflicting Device List box, double-click
the peripheral device conflicting with your audio card
(indicated by an exclamation mark (!)). Ensure that the Use
Automatic Settings check box in that Properties dialog box is
selected as well.
8. Reboot your system to allow Windows 95 to reassign resources
to your audio card and/or the conflicting device.
You can also refer to the Troubleshooting section in the
Windows 95 Help.
To resolve hardware conflicts in DOS/Windows 3.1x
1. Run your Plug and Play configuration utility.
2. Reselect the resource settings of your audio card that are in
conflict. For more details, refer to the documentation that
comes with your Plug and Play configuration utility.
This manual downloaded from http://www.manualowl.com