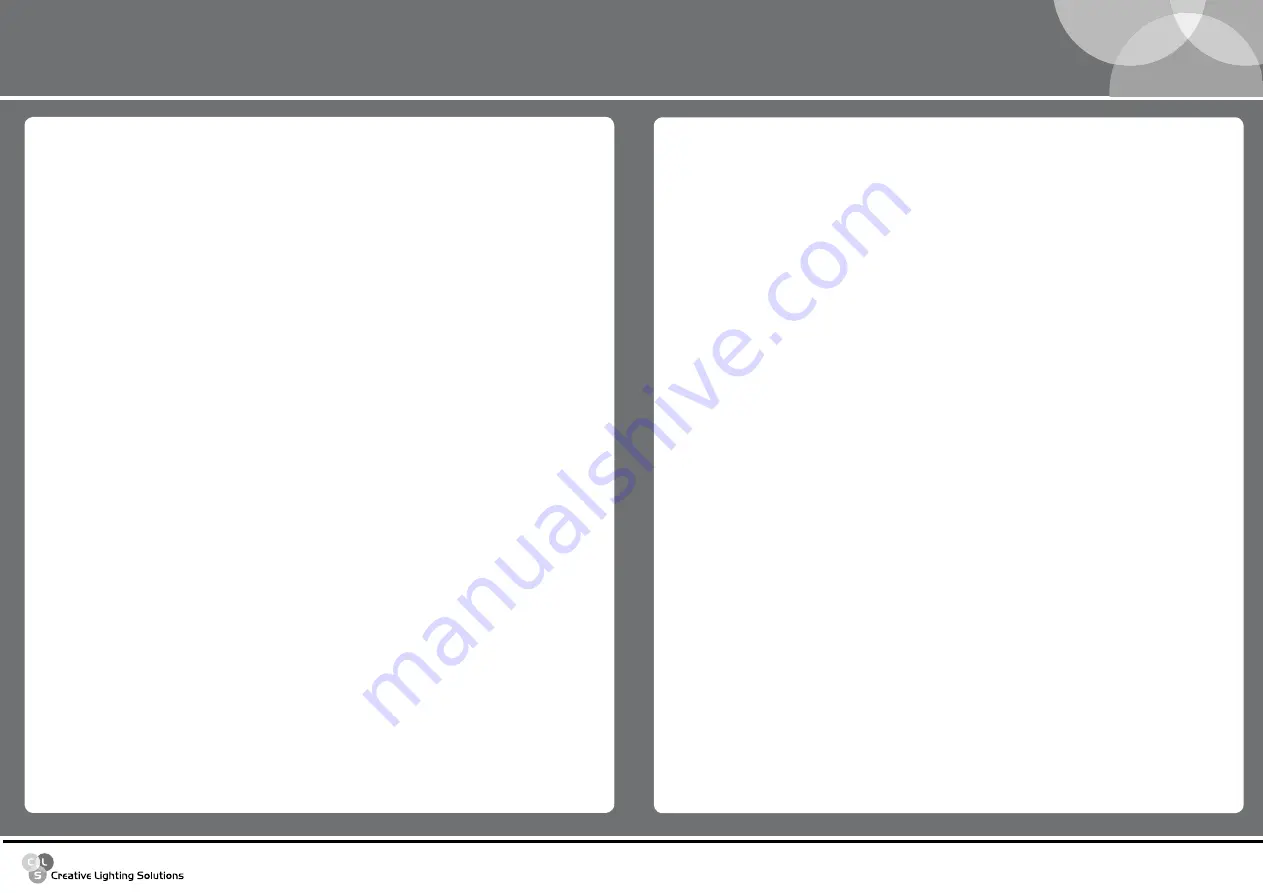
www.cls-led.com
Step 3 - choosing the fixture number
1. Use the “
uP
” key to select the “
FIXt
.” menu.
2. Press “
Enter
” and “
****
” will begin to flash.
3. Use the
uP/doWn
keys to choose:
• ”ALL” if the scene to be created involves all fixtures ( SLAVES).
• ”MSTR” if the scene to be created involves just the Master fixture.
• ”ODD” if the scene to be created involves the odd-numbered fixtures.
• ”EVEN” if the scene to be created involves the even numbered fixtures.
• “SLV1” - “SLV29” if the scene to be created must have each slave fixture with its own channel status,
chosen individually.
4. Press “
Enter
” to exit the
FIXt
. menu and confirm.
Step 4 - Shutter
1. Use the “
uP
” key to pass to the “
SHutt
” menu.
2. Press “
Enter
” and “
***
” will begin to flash.
3. Use the
uP/doWn
keys to choose the required value of the shutter channel for the current scene.
4. Press “
Enter
” to exit the
SHutt
menu and confirm.
Step 5 - dimmer
1. Use the “
uP
” key to pass to the “
dIMEr
” menu.
2. Press “
Enter
” and “
***
” will begin to flash.
3. Use the
uP/doWn
keys to choose the required value of the dimmer channel for the current scene.
4. Press “
Enter
” to exit the
dIMEr
menu and confirm.
Step 6 - red
1. Use the “
uP
” key to pass to the “
r=***
” menu.
2. Press “
Enter
” and “
***
” will begin to flash.
3. Use the
uP/doWn
keys to choose the required value of the Red channel for the current scene.
4. Press “
Enter
” to exit the
r=
*** menu and confirm.
Step 7 - Green
1 Use the “
uP
” key to pass to the “
G=***
” menu.
2. Press “
Enter
” and “
***
” will begin to flash.
3. Use the
uP/doWn
keys to choose the required value of the Green channel for the current scene.
4. Press “
Enter
” to exit the
G=
*** menu and confirm.
Step 8 - Blue
1. Use the “
uP
” key to pass to the “
B=***
” menu.
2. Press “
Enter
” and “
***
” will begin to flash.
3. Use the
uP/doWn
keys to choose the required value of the Blue channel for the current scene.
4. Press “
Enter
” to exit the
B=***
menu and confirm.
- 12 -
- 11 -
CLS Dennis RGB Wallwasher
Enabling – disabling the Scheduler
The Scheduler allows to organize and run the fully automatic playback of a series of Events on a weekly
basis, including the preset programs on the MASTER fixture. The Scheduler is enabled as follows:
1. Use the
uP/doWn
keys to find the “
ScHEd.
” menu.
2. Press “
Enter
” and the displayed text will immediately begin to flash.
3. Use the
uP/doWn
keys to choose ON or OFF status.
4. Press “
Enter
” to exit the
ScHEd
. menu and confirm.
Internal program playback
Each fixture can be programmed with 5 Programs of 10 scenes each. The programs are enabled using the
PGrun
menu
1. Use the
uP/doWn
keys to find the “
PGrun
” menu.
2. Press “
Enter
” and the displayed text will immediately begin to flash.
3. Use the
uP/doWn
keys to choose the required programs from 1 to 5, or
oFF
to stop the playback of a
current program.
4. Press “
Enter
” to exit the
PGrun
menu and confirm.
5. StAnd-ALonE ProGrAMMInG
Programming cLS dennis rGB Wallwasher
Make certain that the fixture is not receiving a DMX 512 signal and configure CLS Dennis RGB Wallwasher as
a “
MAStEr
” (see “Master Configuration“ in the previous chapter).
Follow the steps as described for the programming:
Step 1 - choosing the program number
1. Use the
uP/doWn
keys to find the “
PGSEt
” menu.
2. Press “
Enter
” for a few seconds, until the following appears: “
ProG
.”
3. If it is necessary to create a program other than number 1, press “
Enter
” again and “
*
” will begin to
flash.
4. Use the
uP/doWn
keys to choose the required program number from 1 to 5, then Press “
Enter
” to exit
the
ProG
. menu and confirm.
Step 2 - choosing the Scene number
1. Use the “
uP
” key to select the “
ScEnE
” menu.
2. If it is necessary to create a program other than number 1, press “
Enter
” again and “
**
” will begin to
flash.
3. Use the
uP/doWn
keys to choose the required scene number from 1 to 5, then Press “
Enter
” to exit
the
ScEnE
menu and confirm.








