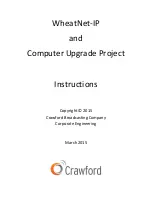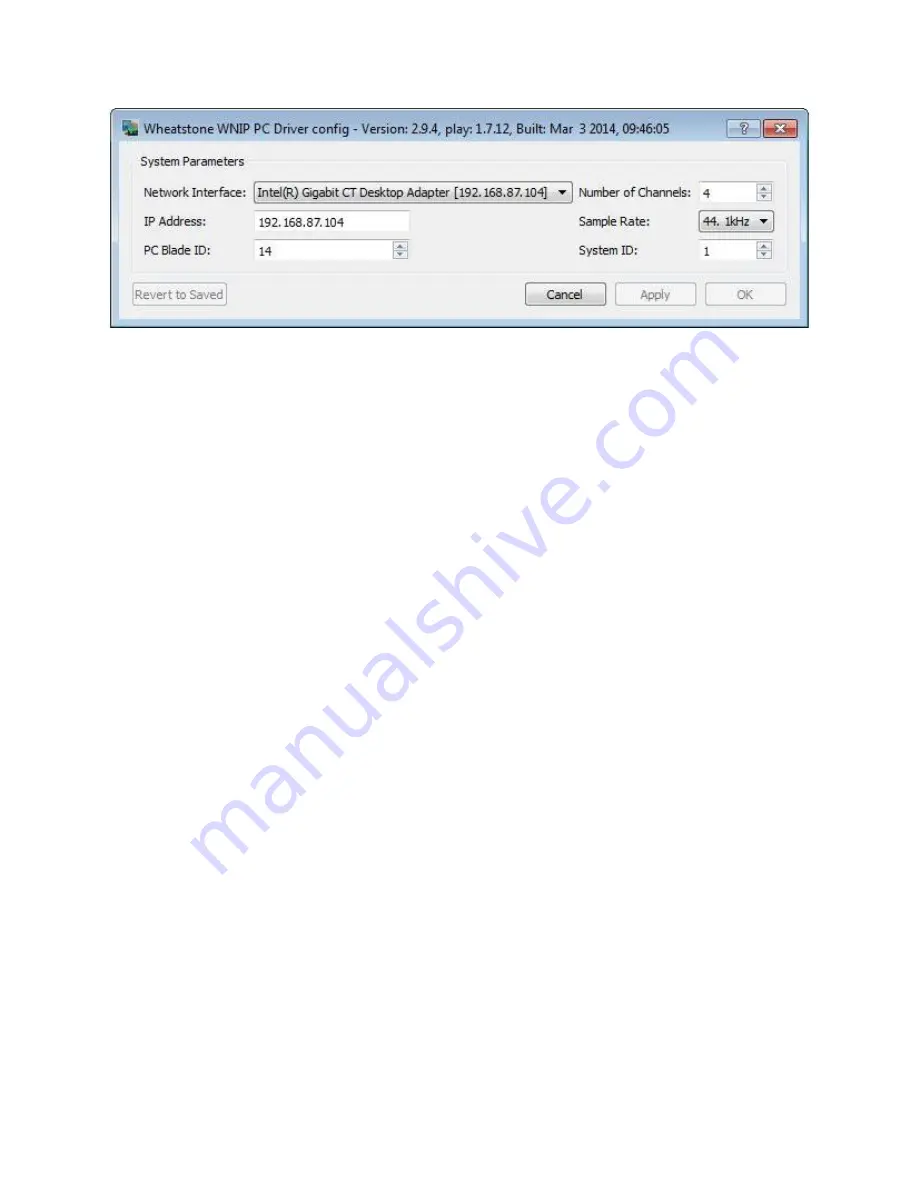
11
Next, add the WheatNet devices in Play. At the bottom right of the computer (near the clock) there
should be a blue play button (triangle pointing right). Double click this. Then double click each device
and select Generic Playback and set the Output device to WNIP Output 1, 2, 3…etc. Click OK. Then click
the X to close the play and close Nexgen. Then restart Nexgen.
This is also a good time for you to disable other sound devices on your system. Right click the speaker
symbol in the lower right corner of the screen and select Playback Devices. Select each device in turn
that is not a WNIP Output, click Properties and disable it. That should leave you with WNIP 1 through 4.
Set WNIP Output 1 as the default. Do the same for the Recording Devices, disabling all that are not
WNIP Inputs and set WNIP Input 1 as the default.
Again right click the speaker icon and select Sounds. Under Sound Scheme select No Sound, uncheck
Play Windows Startup sound and click OK. You don’t want Windows system sounds playing out on the
air!
Now log into Nexgen and click Configure, then click Play. The Type for all your computers should be set
to “Other Audio Card” (see below). Note that the Stream number corresponds to the channel number of
the WheatNet-IP audio driver (PC blade). In the example below, ASERV1-1 feeds channel 1 of the PC
blade, ASERV1-2 feeds channel 2, etc.