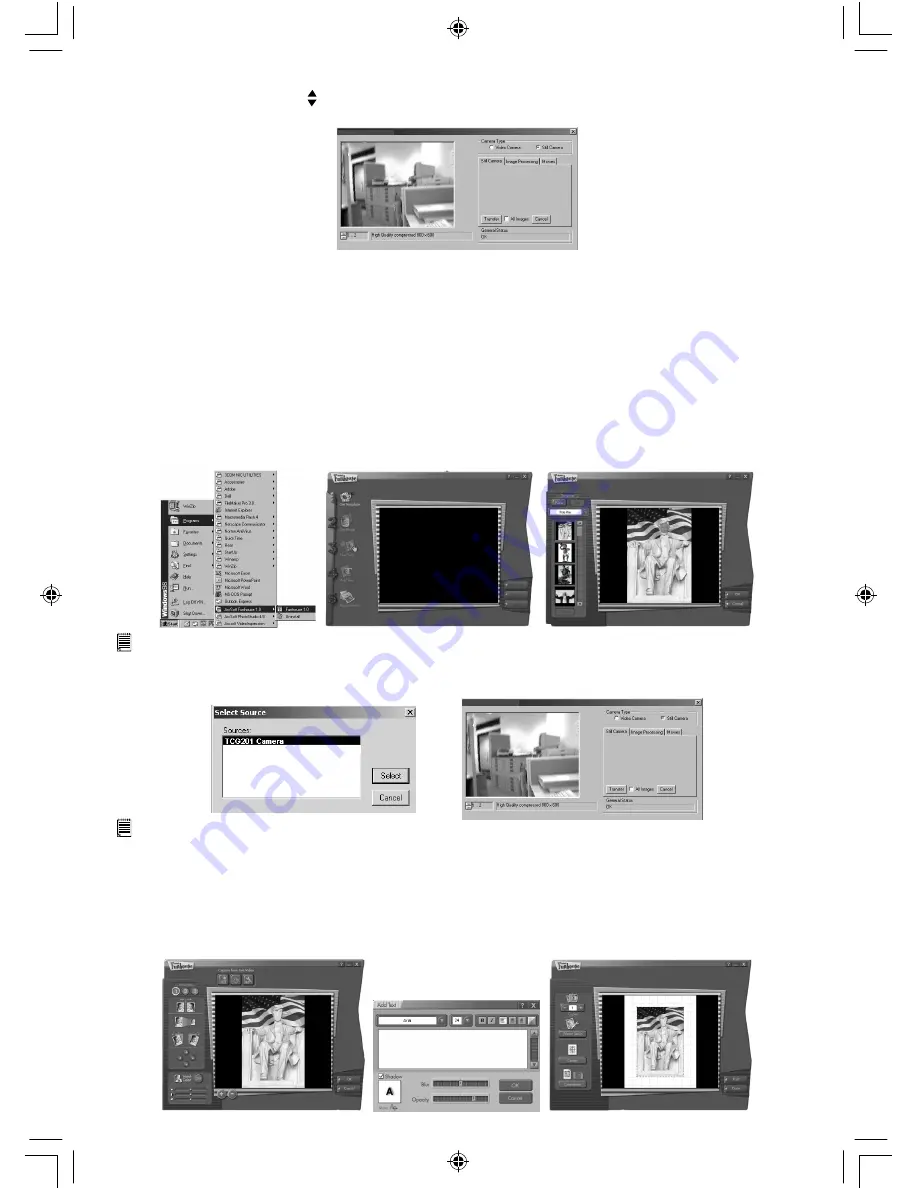
9
3. Go to “File” and select “Acquire”. The capture interface will show up.
To capture image(s), scroll through the image(s) stored in our camera and click “Transfer”. When you
have finish, click on “Cancel” to go back to window.
4. For further help on how to use PhotoStudio® 4.0, go to “Help” to access the Help Topics.
Visit http://www.arcsoft.com for all your FAQ’s, tips and technical support. See Section 8 for more
details.
ArcSoft Funhouse™ 1.0
Picture Editing Software
ArcSoft Funhouse™ is an image entertainment application that enables users to create “photo fantasies”
by combining their personal photos with a wide variety of fantasy backgrounds. Users can get their own
images from digital cameras, scanners, disk drives and Photo CDs, and seamlessly combine them with
just a few clicks of the mouse. The fantasy backgrounds include fictional characters, classic works of art,
Olympic heroes, 50’s funnies, bathing beauties, muscle men and a lot more.
1. Click Start > Programs > ArcSoft Software Suite > Funhouse 1.0.
2. Click “1. Get Template” to select the template in the different type of category and then click “OK” to
confirm.
Important! Make sure the “Digital Camera” CD-ROM is in the CD-ROM Drive.
Using the images stored in your Digital Camera:-
3. Double click on “2. Get Photo” and click “Acquire”. Select “TCG 201 Camera” as the source. The capture
interface will show up.
Important! Make sure your Digital Camera is connected to your computer.
4. The image(s) stored in your Digital Camera will be shown in the window. To capture image(s), highlight
the wanted image(s) and click “Capture”.
5. The selected image will shown within the “mask” on the selected template. You can play with the image
by clicking on “3. Fine-Tune” to resize, rotate or reposition the images by reposition the image using your
mouse and dragging the image. Press “OK” to confirm.
6. Click “4. Add Text”. Type in the text your want to write and then press “OK” to confirm.
7. Click “5. Print Preview” to print a hardcopy.
MicroMega UM EN.indd
27/06/2002, 07:49 PM
9


































