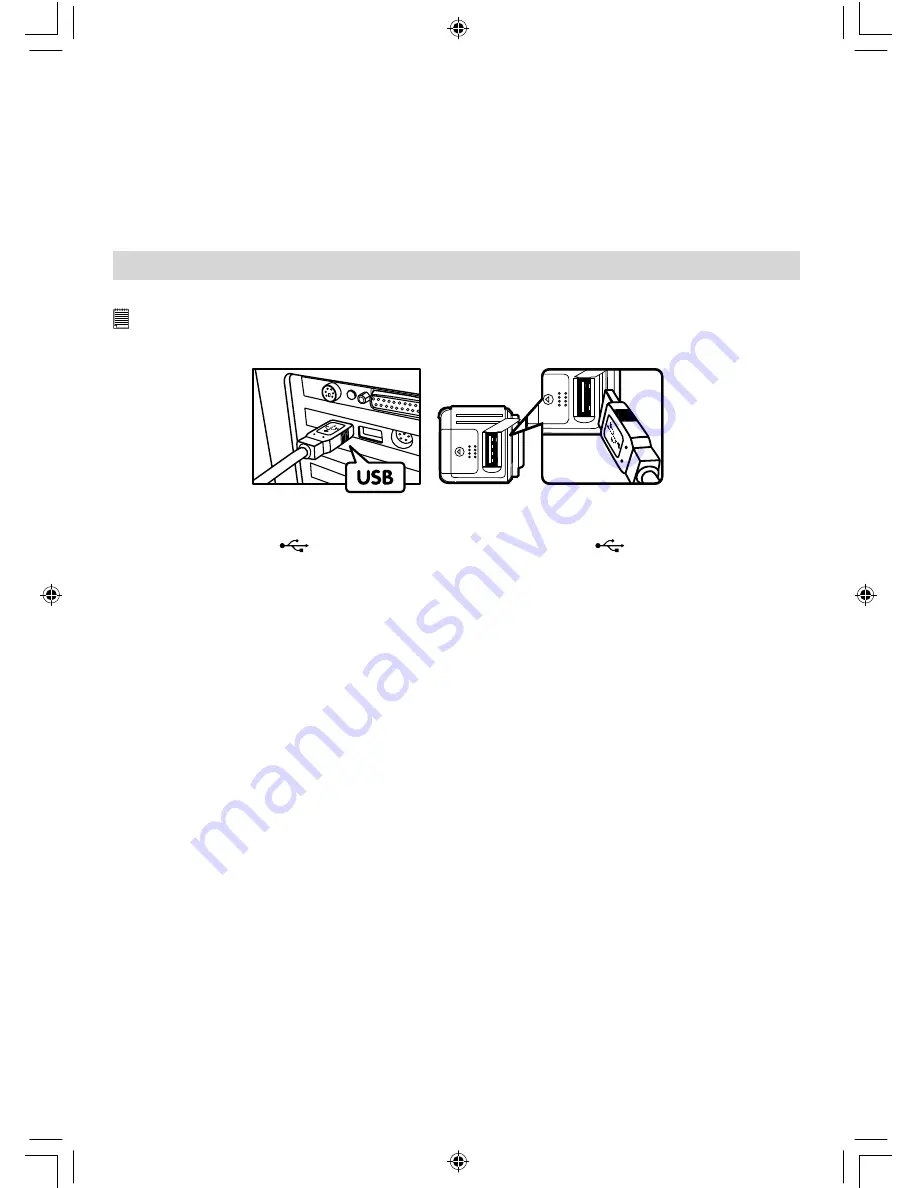
12
• Computer system requirements
For acceptable picture transfer and editing, we recommend the following minimum requirements;
• Personal computer running Windows 98SE, Me, 2000, or XP.
• USB Port
• Pentium® 333 MHz or higher recommended
• Colour display monitor with high colour (16-bit) graphics
• 64MB RAM (128MB recommended).
• 200MB free disk space.
• CD-ROM drive
• Standard Mouse & Keyboard.
5 Transferring Pictures and Video To Your Computer
• Before you transfer pictures
IMPORTANT! - Before you transfer your pictures make sure you have installed the software from the CD.
• Connecting to your computer
Connecting with the USB Cable.
USB Series “A” Plug Connects
to your
Micro Mega
USB Series “A” Plug
Connects to your PC
1. Turn the Camera Off.
2. Plug the labelled end
of the USB cable into the socket marked
on your computer. This is
normally located on your computer hard drive. If the port is not labelled, see your computer user’s
guide.
3. Plug the other end of the USB cable into the port on your camera
4. Turn the camera on.
• Transferring & Viewing the Pictures on a computer
Transferring pictures to the computer
1. Turn the camera on.
2. Connect the camera to the USB cable
3. Start the PhotoStudio® 4.0 software.
Go to Start > Programs > Arcsoft Software Suite > PhotoStudio 4.0.
4. Select or create a new album to transfer your pictures to. File > Open Album > New Album and type in
a new album name.
5. Select File > Select Source > TCG 201 Camera > Select. Select File > Acquire.
6. Select “All images” or the image(s) you wish to transfer and select the “Transfer” button.
Viewing the pictures
1. All the pictures selected have now been transferred into the PhotoStudio® Album you have chosen.
2. The pictures appear as thumbnail pictures on the screen.
3. View your pictures by double clicking on the thumbnail picture.
• Transferring & playing Video Clips on a computer
Transferring Video clips to the computer
1. Turn the camera on.
2. Connect the camera to the USB cable.
3. Start the PhotoStudio® 4.0 software. Go to Start > Programs > Arcsoft Software Suite > PhotoStudio
4.0.
4. Go to File > Acquire > Create AVI
5. The system will ask you to “ Enter a base file for your Video files” Click the OK button.
6. A dialogue box will appear select a location on your computer hard drive and type a file name for your
Video clip. Now click on the “Open” button
7. The computer will now process the Video clip into the file location described in 6.
8. The Video clip has now been stored on your computer.
Playing Video
Access the Video clip by double clicking on the Video file name. The Video will be automatically opened in
Windows Media Player or other Media software already installed on your computer.
MicroMega UM EN.indd
27/06/2002, 07:49 PM
12
















