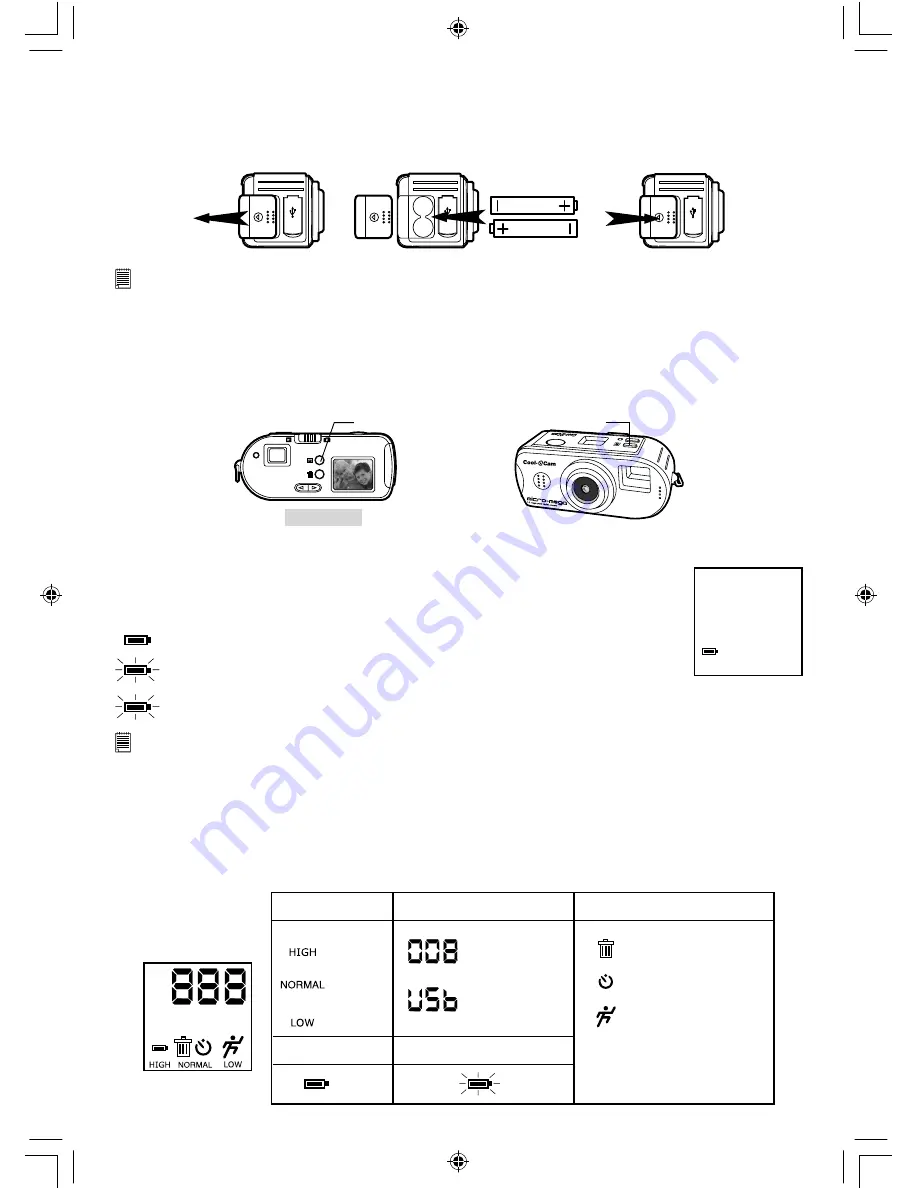
5
• Installing the batteries
2 x AAA Alkaline batteries are supplied with the product.
1. Open the camera battery door by sliding the door open.
2. Insert the batteries as shown, ensuring you follow the +/- signs correctly.
3. Close the battery door.
USB
USB
USB
NOTE:
BATTERY DRAIN - TO SAVE THE LIFE OF YOUR BATTERIES, ALWAYS REMOVE THE AAA BATTERIES, IF YOU
ARE NOT GOING TO USE THE CAMERA.
• Turning the Camera On and Off
To turn the camera on, firmly press the Mode button
M
. Press the Monitor ON/OFF Button to switch on the
Monitor LCD, the camera will beep to indicate that the Monitor LCD is switched on. To turn the camera off,
press and hold down the Mode button for 3 seconds. The camera will beep twice and the monitor LCD will
switch off.
Mode Button
Back View
Monitor ON/OFF Button
• Checking the battery level
Check the battery power level before taking pictures.
HIGH
1. Turn the camera on.
2. Check the battery status level that appears on the camera monitor LCD
Batteries have adequate power.
The battery icon is blinking at 2 times/second which indicates the battery
power is low but there is enough power left to take a few pictures. The
batteries should be replaced.
The battery icon blinks for 5 seconds and then the camera beeps twice and powers off, then the
batteries are dead, and must be replaced for the camera to function normally.
Note:
Images can not be lost when the batteries run out of power. The camera is equipped with Flash memory which is
non-volatile.
• Automatic power off saves batteries
Your camera is designed to switch off automatically and save battery life after not being used for 60
seconds
• Checking Camera Status
The camera status LCD displays the current camera status and settings. If a feature icon is not displayed,
that particular feature is not current activated.
Best
Pictures taken
Better
Good
USB connected
Picture Quality
Camera Status
Full Battery
Low Battery
Delete Mode
Other Features
Self-Timer Mode
Video Mode
sec
“Second” Display
sec
2X
2X
2X Digital zoom
MicroMega UM EN.indd
27/06/2002, 07:49 PM
5
















