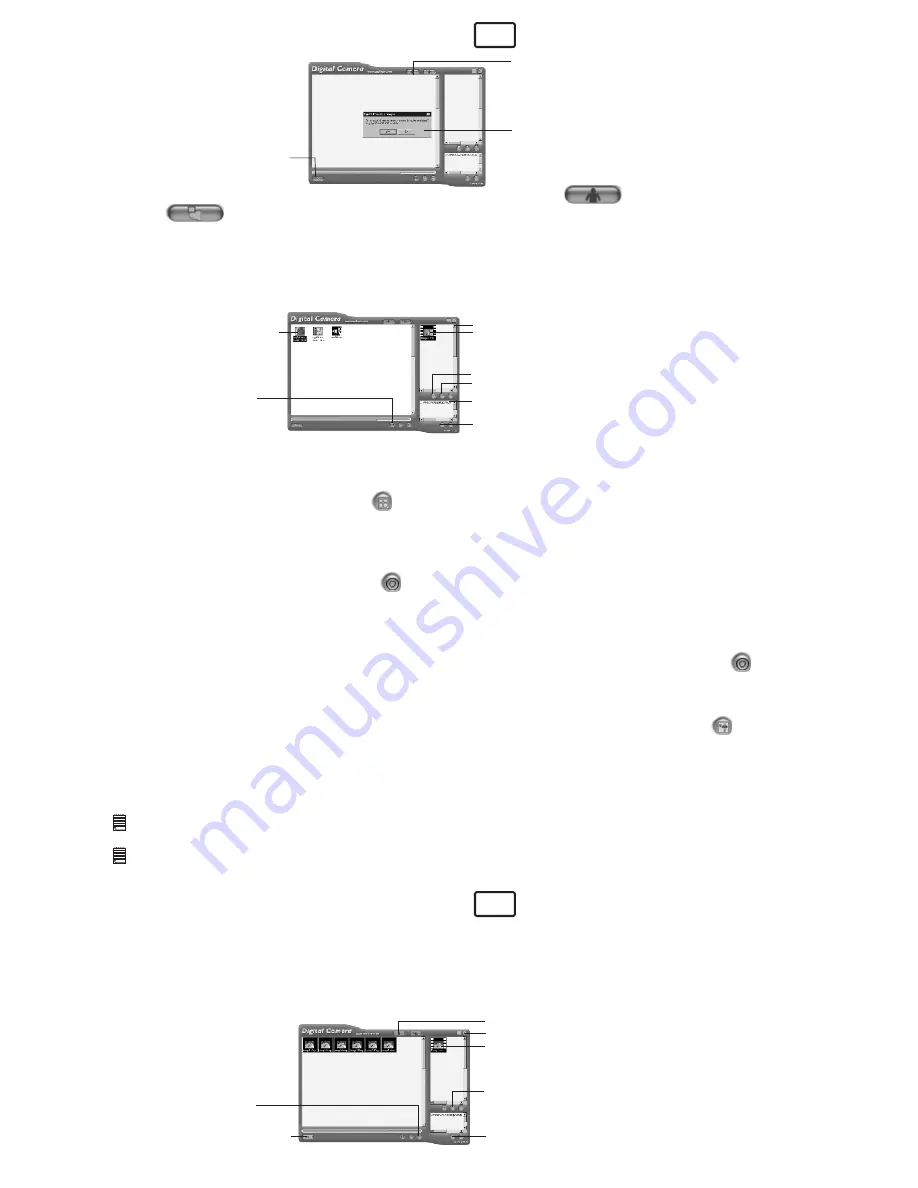
13
Adjust image
E-mail saved image or audio clip
"Album"
Close
saved image(s) / audio clip(s)
3. Select wanted image(s)
or audio clip(s)
6&7. Save the selected
image(s) or audio
clip(s) into the album
4. Create New Album
1a. Switch to DSC Mode
E-mail saved .avi file
Close
saved .avi file
2. Capture all stored images
2. Create New Album
3. create movie clip
1. Switch to DSC Mode
Close
2a. Enhance resolution
2b. Capture all stored images
and audio clips
10.3 Uploading Images and Audio Clips
1. Switch the interface to DSC (Digital Still Camera) Mode by clicking the button.
2. Click to capture all images and audio clips stored in your
Stylus 1800
. A window will appear and ask if you
want to convert all stored images to higher resolution. (for images only)
• If you click "Yes", images will convert from and to the following size:
• Low Resolution: 320 x 240 pixels (QCIF) software enhanced to 640 x 480 pixels
High Resolution: 640 x 480 pixels (CIF) software enhanced to 1.3 Mega pixel
Select "Yes" or "No".
3. All uploaded images and audio clips will be shown on the left panel.
4. During your Digital Camera Manager installation a folder called "Album" has been automatically created in the bottom
right section of the
Digital Camera Manager
. Highlight the file called "C:/Windows/Desktop/Album" in the bottom right
hand corner. You can alternatively click to create a new album to hold your images or audio clips. Name the album
folder and save it to wherever you want in your PC.
5. If you have already created an album folder and you want to save image(s) or audio clip(s) in, click on the album.
6. TO SAVE ONE IMAGE OR AUDIO CLIP
• To save 1 particular image or audio clip and put in the selected album, select the image or audio clip by clicking the
image or audio clip once and click the Save Image Button.
• The selected image or audio clip will appear on the right panel and it will be saved to the album you created and or
highlighted.
7. TO SAVE ALL IMAGES AND AUDIO CLIPS
• To save all images and audio clips taken and put in the album, select all the images and audio clips by holding the
CTRL button down on keyboard with the mouse click on each image and audio clip and click the button.
• All the selected images and audio clips will appear on the right panel and they will be saved to the album you
created and highlighted.
8. To Adjust an Image
You can adjust an image (brightness, contrast, etc.) by highlighting the image and clicking the button.
9. To retrieve images and audio clips saved in an album, simply double-click the album and the images and audio clips
stored in the album will be shown on the top right panel.
Double click on the image you want to view to bring it up full size on screen. Double click on the audio clip you want
and Windows® Media Player will playback the audio clip.
Important Notes:
Your images and audio clips are also now retrievable from your desktop by clicking on the folder called "Album".
Tip:
To quickly highlight all images and audio clips hold down the CTRL and SHIFT key together and with the mouse click on the end images of
every row of images. This will quickly highlight every image in every row.
10.4 Creating and Uploading Movie Clips
Create your very own digital movies using
Digital Camera Manager
. Low resolution supports 107 frames of video. High
Resolution supports 26 frames of video.
• When the
Stylus 1800
is full, attach it to your PC via USB and run the
Digital Camera Manager
.
• You can now start to create your own movie clips by following these steps:
PC
PC
























