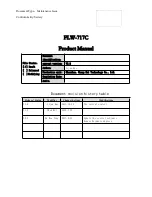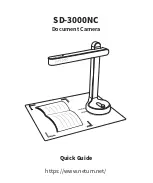20
16. Technical Specications
• Memory: 2Mbyte SDRAM
• Image Performance for Video on Web-cam:
• 9fps (frame per second) for Normal Resolution - 352 x 288 pixels
• 16fps for Low Resolution - 176 x 144 pixels
• Still Image Resolution:
• High Resolution - 352 x 288 pixels software enhanced to 640 x 480 pixels
• Low Resolution - 176 x 144 pixels software enhanced to 320 x 240 pixels
• Storable Images:
• High Resolution - 20 images
• Low Resolution - 80 images
• Video Clip: unlimited when connected to the computer via video capture software
• File Format:
For Windows® Users:
• Still Image - BMP format
• Video Clip - AVI format
For Macintosh™ Users:
• Still Image - PICT format
• Video Clip - QuickTime format
• Interface: USB
• External Connector: USB
• Auto Power Off: 30 seconds after inactivity
• Power Supply: USB Port, 2 x AAA Batteries
• Operating System:
• For Windows® Users: Microsoft® Windows® 98 and Me
• For Macintosh™ Users: Mac™ OS Version 8.6 - 9.1
This
Stylus 1000
should only be operated within the following environmental conditions:
• 41-104º Fahrenheit; 5-40º Celsius
• 20% - 85% relative humidity, non-condensing
Camera Cautions
• Never immerse any part of the
Stylus 1000
or its components into any uid or liquid.
• Disconnect the
Stylus 1000
from your PC or Mac before cleaning it.
• Remove dust or stains with a soft cloth dampened with water or neutral detergent.
• Do not place hot items on the surface of the
Stylus 1000
.
• Do not attempt to open or disassemble the
Stylus 1000
. This will affect any warranty claim.
17. FCC Notice
This device complies with Part 15 of FCC Rules. Operation is subject to the following two conditions: (1) This device may
not cause harmful interference, and (2) This device must accept any interference received, including interference that may
cause undesired operation.
Warning: Changes or modications to this unit not expressly approved by the party responsible for compliance could void
the user’s authority to operate the equipment.
NOTE: This equipment has been tested and found to comply with the limits for Class B digital device, pursuant to Part 15
of the FCC Rules. These limits are designed to provide reasonable protection against harmful interference in a residential
installation. This equipment generates, uses and can radiate radio frequency energy and, if not installed and used in
accordance with the instructions, may cause harmful interference to radio communications.
However, there is no guarantee that interference will not occur in a particular installation. If this equipment does cause
harmful interference to radio or television reception, which can be determined by turning the equipment off and on, the
user is encouraged to try to correct the interference by one or more of the following measures:
• Reorient or relocate the receiving antenna.
• Increase the separation between the equipment and receiver.
• Connect the equipment into an outlet on a circuit different from that to which the receiver is needed.
• Consult the dealer or an experienced radio/TV technician for help.
Shielded cable must be used with this unit to ensure compliance with the Class B FCC limits.
Under the environment with electrostatic discharge, the product may malfunction and require user to reset the product.
US 1201
© 2001 TCG.
Part No.: OM837187 R1