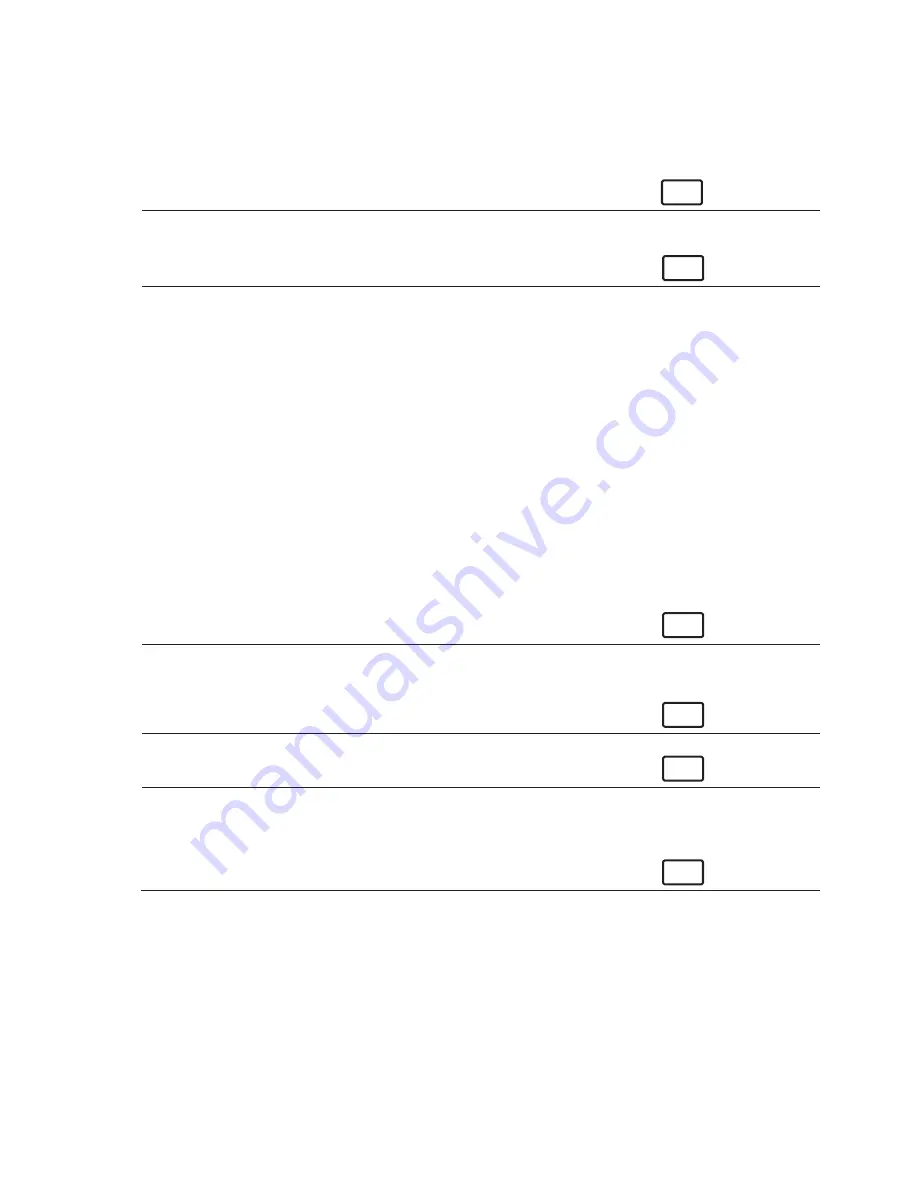
2
2. Table of Contents
1. Introduction
1
2. Table of Contents
2
3. System Requirements
3
4. Package Contents
3
5. Software Installation
3
For Windows® Users:
PC
5.1 How to install the
Digital Camera Manager
Software
3
5.2 How to install ArcSoft® Softwares
4
5.3 How to install Microsoft® NetMeeting™
4
5.4 How to install Adobe® Acrobat® Reader
5
For Macintosh™ Users:
MAC
5.5 How to install the
Digital Camera Driver
Software
5
5.6 How to install ArcSoft® Softwares
6
5.7 How to install CU-SeeMe™
6
5.8 How to install Adobe® Acrobat® Reader
6
6. Battery Installation
6
6.1 Batteries Replacement
6
7. Getting to Know Your
Stylus 1000
7
7.1 Shutter Button
7
7.2 Viewnder
7
7.3 Mode Button
7
7.4 LCD Display
7
7.5 Power
8
7.6
Stylus 1000
Stand
8
8. Getting Started
8
8.1 Switching the
Stylus 1000
On from Stand-by Mode
8
8.2 Taking an Image
8
8.3 Continuous Mode
8
8.4 Self-Timer Mode
9
8.5 Clearing the Stored Images/Movie Clips
9
8.6 Changing the Image Resolution
9
9. Connecting your
Stylus 1000
to your Computer
9
10. Uploading Images to Your Computer
9
For Windows® Users:
PC
10.1 Running the
Digital Camera Manager
9
10.2 Quick Reference
10
10.3 Uploading Images
10
10.4 Creating & Uploading Movie Clips
11
10.5 Creating Live Movie Clips
11
For Macintosh™ Users:
MAC
10.6 Uploading Images and movie clips
12
11. How to Use Other Software
13
For Windows® Users:
PC
11.1 How to use PhotoStudio® 2000
13
11.2 How to use ArcSoft PhotoFantasy™ 2000
13
11.3 How to use ArcSoft PhotoPrinter® 2000
14
11.4 How to use ArcSoft VideoImpression™ 1.6
14
11.5 How to use Microsoft® NetMeeting™
14
11.6 How to use Adobe® Acrobat® Reader
15
For Macintosh™ Users:
MAC
11.7 How to use PhotoStudio® 2000
15
11.8 How to use ArcSoft PhotoFantasy™ 2000
15
11.9 How to use ArcSoft PhotoPrinter® 2000
15
11.10 How to use ArcSoft VideoImpression™ 1.5
16
11.11 How to use CU-SeeMe™
16
11.12 How to use Adobe® Acrobat® Reader
16
12. Customer Support
17
13. ArcSoft® WorldWide Customer Support
17
14. Troubleshooting
18
15. Battery Guidance
19
16. Technical Specications
20
17. FCC Notice
20

















