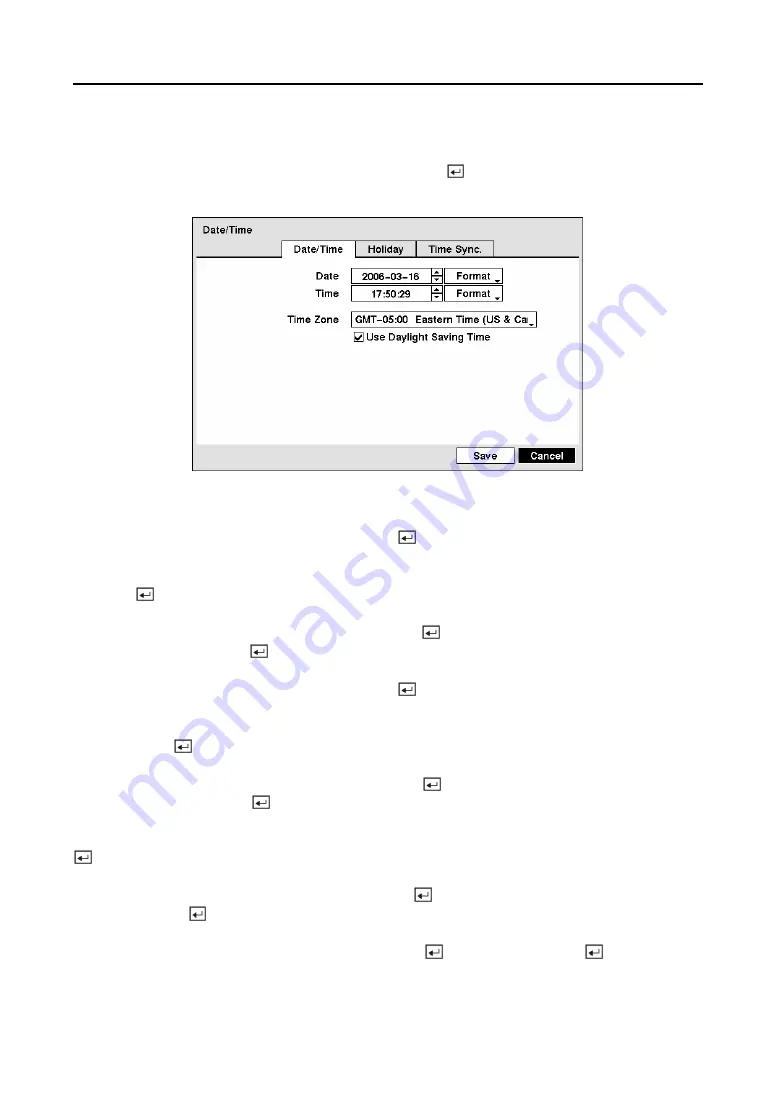
Digital Video Recorder
21
Date/Time Setup
Highlight
Date/Time
in the System menu and press the button. The
Date/Time
setup
screen appears.
Figure 30 — Date/Time setup screen.
Highlight the first box beside
Date
and press the button. The individual sections of the date
will highlight. Use the
Up
and
Down
arrow buttons to change the number. Use the
Left
and
Right
arrow buttons to move between month, date and year. Once you have the correct date,
press the button.
Highlight the Format box beside
Date
and press the button. Select from the three available
date formats and press the button to save your selected format.
Highlight the first box beside
Time
and press the button. The individual sections of the time
will highlight. Use the
Up
and
Down
arrow buttons to change the number. Use the
Left
and
Right
arrow buttons to move between hour, minutes and seconds. Once you have the correct
time, press the button.
Highlight the Format box beside
Time
and press the button. Select from the three available
time formats and press the button to save your selected format.
NOTE: The clock will not start running until you have highlighted
Save
and pressed the
button.
Highlight the box beside
Time Zone
and press the button. Select your time zone from the
list and press the button.
Highlight
Use Daylight Saving Time
and press the button. Pressing the button toggles
between
On
and
Off
.
Содержание CADV-H-XP08
Страница 2: ......
Страница 3: ......
Страница 13: ...User s Manual x ...
Страница 111: ...User s Manual 98 ...
Страница 125: ...User s Manual 112 Appendix G Map of Screens ...






























