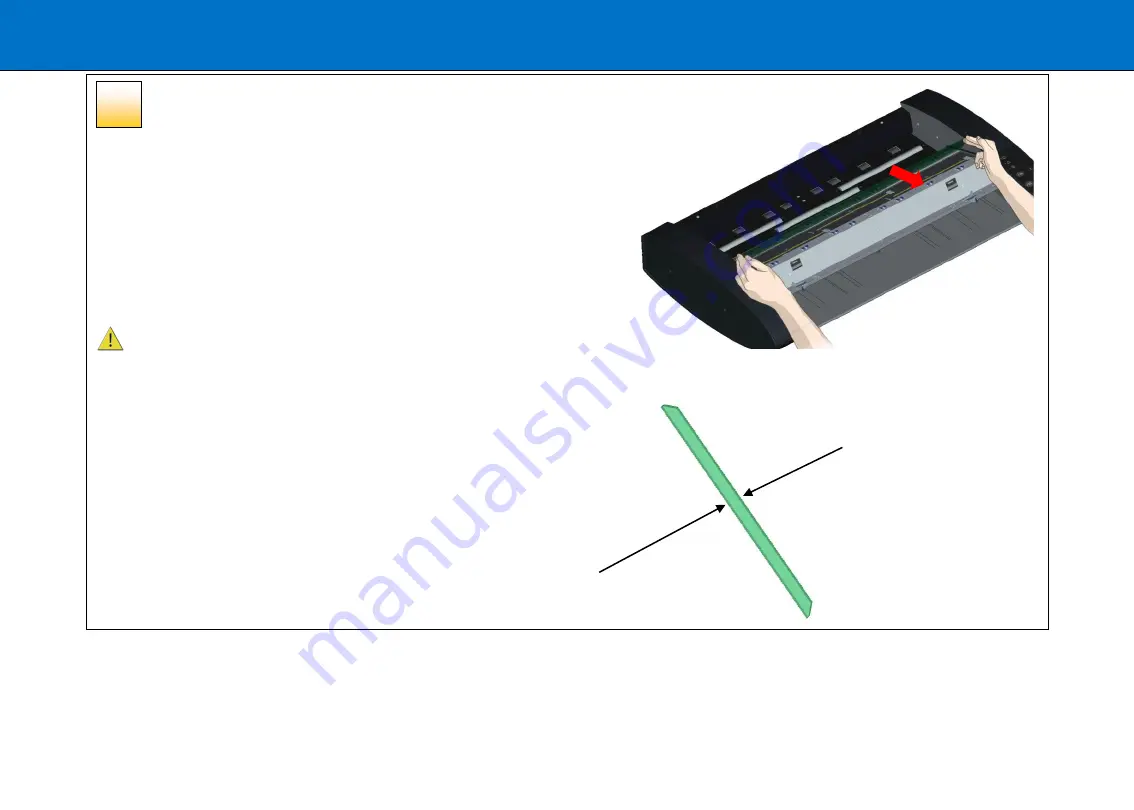
Maintenance
50
Installing a new scanner glass plate
•
Pick up the glass plate from its ends to avoid touching the glass surface
•
Do not touch
the underside of the glass as this will not be cleaned during regular
maintenance
•
Stand at the front of the scanner
•
Use the direction of the beveled edges of the glass to determine the underside
•
Hold the glass so the underside faces down and at an angle towards your body as
shown
•
Maintaining the angle carefully lower the glass into the groove nearest the back of
the upturned scanner lid (see next step)
CAUTION
: The glass plate is fragile. Take care not to break it.
Underside surface of glass plate
(This side faces your body as you insert the glass plate)
Top surface of glass plate
Top surface of glass plate
As you lower the glass plate into the scanner, hold it at an angle
similar to that shown in the illustration:
Glass Plate Profile:
25






























