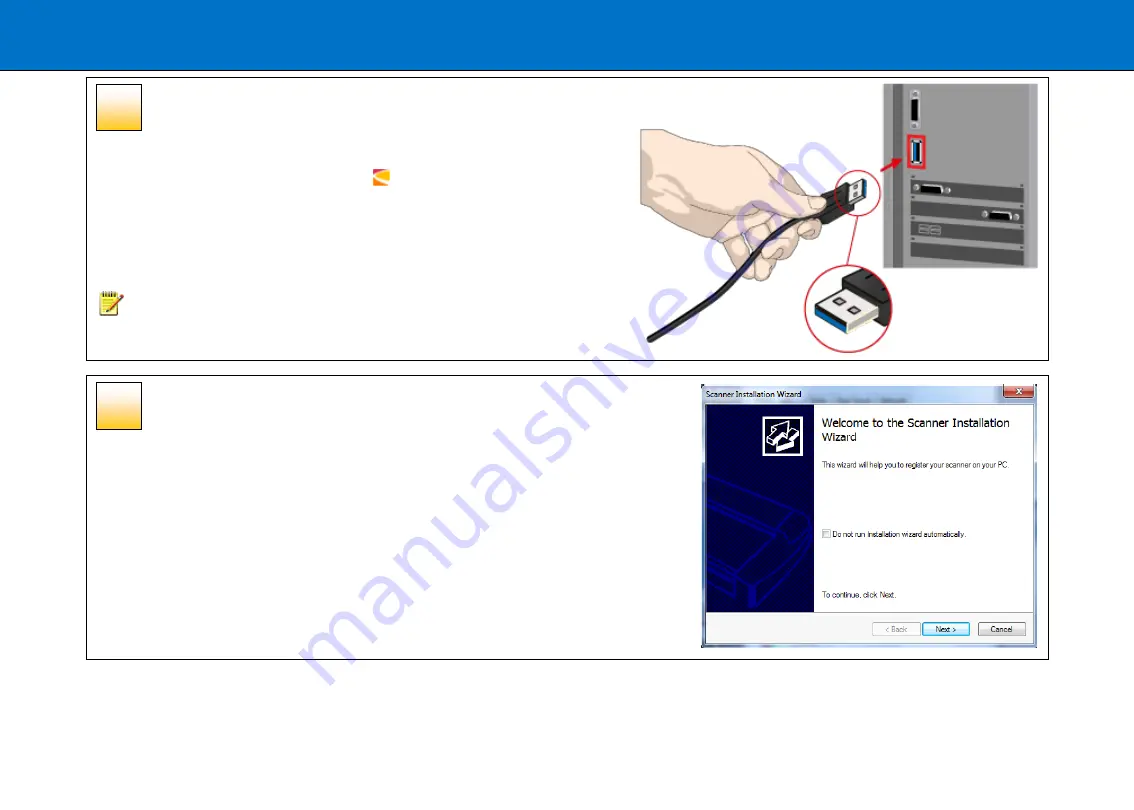
Installation
13
Connect the USB 3.0 interface cable to PC
•
On the PC check that WIDEsystem is running. The WIDEsystem icon
should be visible in your system tray
•
If WIDEsystem is not running locate the WIDEsystem entry under your
Programs
menu and start it manually
•
Make sure the USB 3.0 cable is connected to the scanner
•
Connect the A-connector end (flat end) to a USB 3.0 port on your computer
NOTE
: It is recommended to use a USB 3.0 port on the
back
of the PC as front
ports can sometimes cause speed problems.
The Installation Wizard starts up
•
The driver will detect the scanner and start the scanner installation wizard.
•
On first time installations, the WIDEsystem Scanner Installation Wizard should
start after 20 seconds
•
If the installation wizard does not start up, perform one or more of the
following:
▪
Unplug and reinsert the USB 3.0 connections to scanner and PC
▪
Ensure the USB 3.0 cable is firmly inserted at both ends
▪
Try a different USB 3.0 port on the PC
▪
Make sure the USB cable is inserted into the port marked for USB
3.0 at the back of the scanner and not the Ethernet port
11
12




























