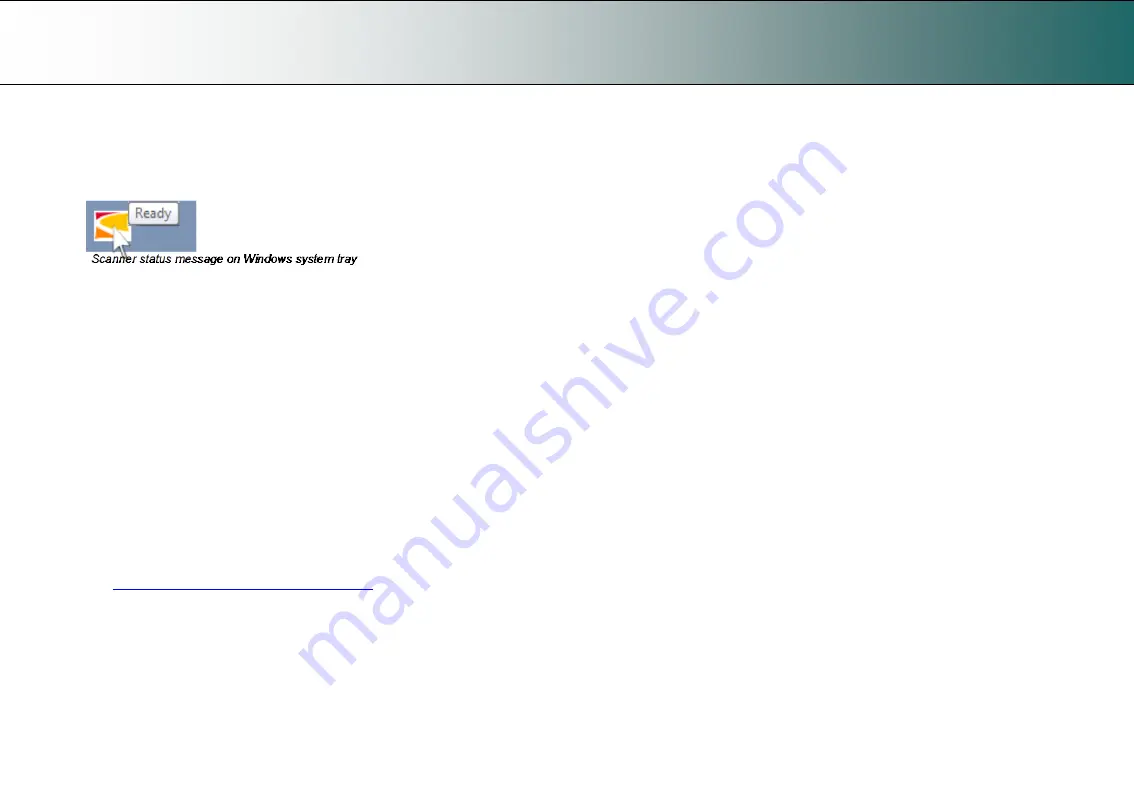
Scanning
28
With WIDEsystem you can:
View the scanner’s status.
Move the mouse over the scanner icon on the
system tray. Status messages include whether or not the scanner is
detected, connection and runtime errors and readiness for scanning.
•
View Error messages and logs.
Runtime errors are reported
immediately on your screen. You can also open the
Status
tab and
Log
tab for viewing error messages.
•
View information about the scanner device
in relation to firmware
and hardware revisions. Open the
Info
tab.
•
Install new firmware
– You download new firmware to a folder on
your machine. Then right click on the scanner icon, select
Advanced
Options > Update Scanner Firmware
to install it on your scanner.
•
Initiate a scan of the system’s hardware bus
for re-establishing the
interface. Right click on the scanner icon, select
Advanced Options >
Rescan Hardware Bus
.
•
Assign/reassign applications to the scanner’s one-touch-scan
buttons
, or disable the one-touch-scan buttons altogether. Open the
One-Touch
tab to make settings.
•
Set up your scanner so it can be shared by other PC’s on the
network
. Open the
Scan to Net
tab to make settings. See also
Installation - Share the scanner on the LAN
•
Set up your scan software so it can access shared scanners on
the network
. Open the
Scan to Net
tab to make settings.
•
Launch the WIDEsystem on-line help.
To find instructions on trouble
shooting and using WIDEsystem with your scanner. Open
WIDEsystem and press the F1 key.
•
Activate and upgrade your scanner.
Open the License tab. You will
need to have a valid license for the activation/upgrade
•
Launch the scanner calibration wizard.
Right click on the scanner
icon, select
Calibrate.
•
Launch the WIDEsystem on-line help.
To find instructions on trouble
shooting and using WIDEsystem with your scanner. Open
WIDEsystem and press the F1 key.
Содержание HD iFLEX
Страница 1: ...User s Guide HD iFLEX Scanner...
















































