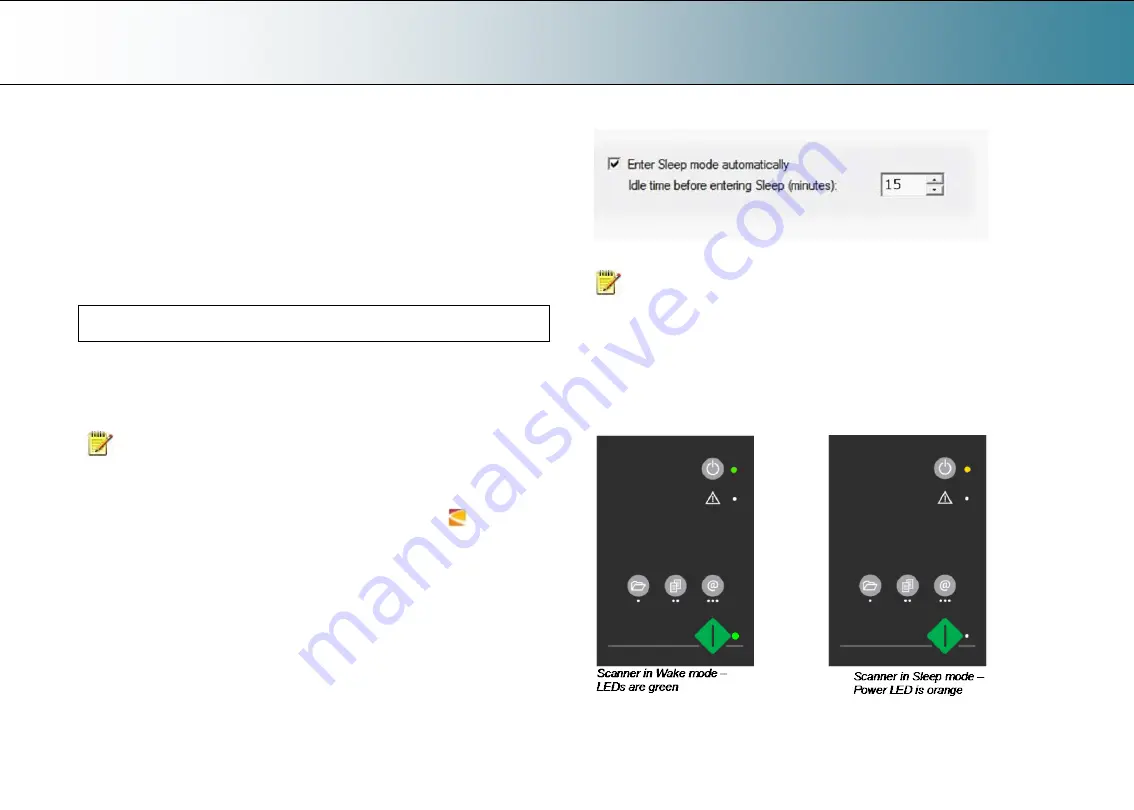
Turning the Scanner ON/OFF
22
Sleep/Wake mode options – automatic power
management
Automatic power management lets you schedule your scanner’s up-time
optimally and helps save energy.
You can set the scanner for automatic power OFF (Sleep) and power ON
(Wake-up). Automatic power management functionality is set and
controlled through your WIDEsystem software.
Your scanner supports one automatic power function:
1. Enter Sleep mode automatically (
Automatic shut down after idle time
).
In order to use automatic power management functionality: the
scanner Main Power switch at the scanner’s back must be turned ON.
Automatic shut down after idle time
On delivery, the scanner is set for automatic entry into sleep mode after a
preset default
idle
time, i.e. the length of time the scanner is not active. You
can prolong or shorten the idle time value to match your normal workflow.
NOTE
: You will be prompted to change the idle time during installation.
If you have done this you can omit this step unless you wish to reset.
To change/set the sleep mode options:
1. Open WIDEsystem - double-click the WIDEsysem icon
in the
system tray.
2. Select the
Timer
Tab.
3. Select or deselect the
Enter Sleep mode automatically
option.
4. If you do not select the
Enter Sleep mode automatically
option, you will
need to use the manual method for entering sleep mode by holding the
power button down for 3 seconds.
5. If you do select
Enter Sleep mode automatically
option, proceed to the
next step to set the
Idle time
value.
6. Set the value
Idle time before entering sleep
. This is the number of
minutes the scanner can stand idle before entering the sleep mode on
its own.
7. Press
Apply
to download your settings into the scanner’s memory.
Sleep Mode options in the WIDEsystem program – Timer tab
NOTE
: With the scanner main power ON, the scanner can be also be
brought into Wake-up and Sleep modes
manually
even while the
Enter
sleep mode automatically
option is selected.
•
Wake
- by pressing any button on the panel.
•
Sleep
– by pressing and holding down the power button for 3 seconds.
You can choose to disable automatic entry into
Sleep
mode
entirely
if you want only manual activation of the sleep mode or, you can
leave it enabled and retain both manual and automatic functions.
Содержание HD iFLEX
Страница 1: ...User s Guide HD iFLEX Scanner...






























