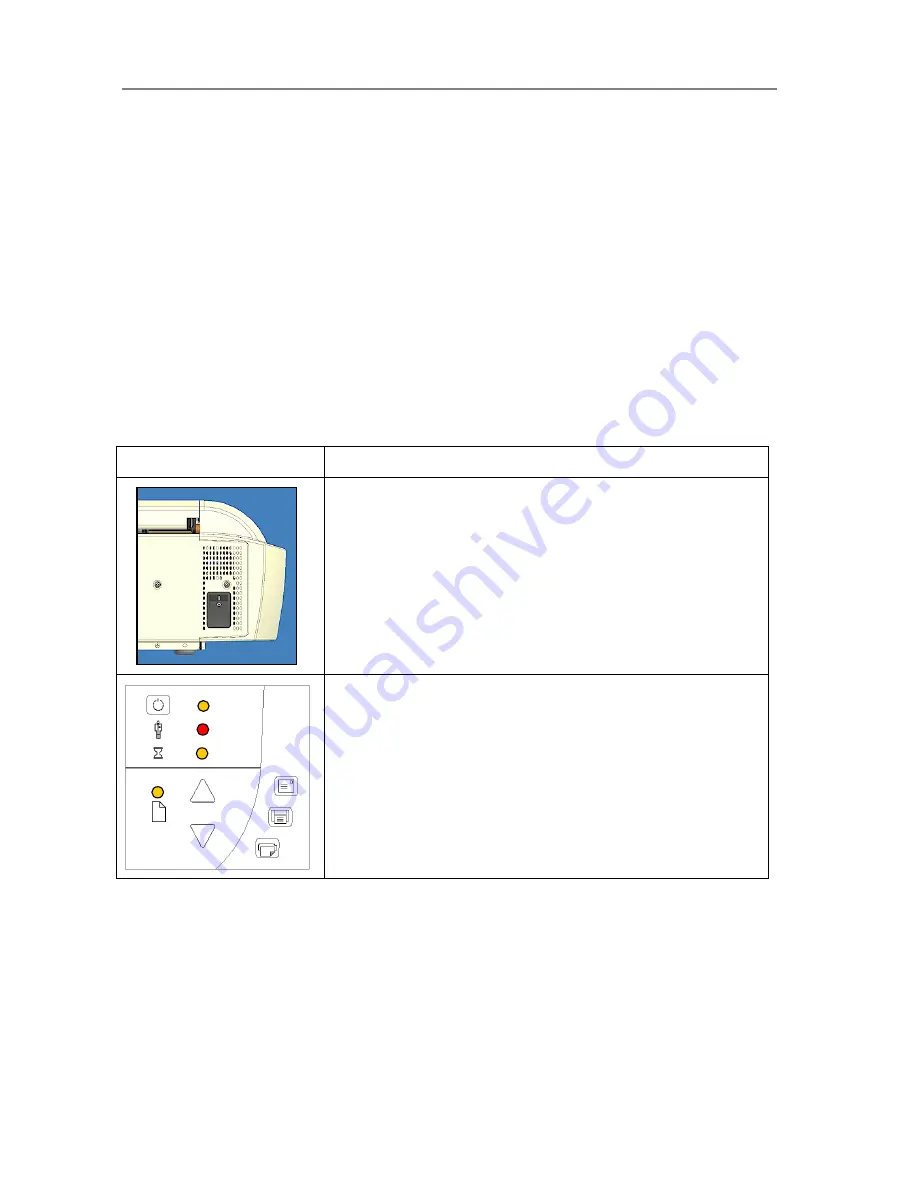
Scanner Operation - Panel and Indicators
4-4
•
Self-Adjustment
- includes a short warmup period, adjustment of light profiles, stitching
and black/white points. Invoked every time you turn on power with either outlet switch (
Hard
Power On
) or through power OFF/ON key (
Wake-up and Sleep)
.
The scanner will be ready to scan on completion of its self-test procedure. Normally, after
powering up for the first time, you will leave the outlet switch permanently ON, and turn scanner
power ON and OFF (Wake-up/Sleep) with the Power key on the operator’s panel. To ensure
optimal functionality, the scanner will always run Self-Adjustment when you put the scanner into
Wake-up mode.
The illustrations below marked “
startup – phase 1 (2,3,4)
” show how the Operator’s panel will
look (LED lighting patterns) starting from when you turn power ON, through the self-test
procedures and until the scanner is ready to scan.
NOTE
: For simplicity, the illustrations below display a Standard Panel i.e., without an ATAC key.
The LED behavior of the Power LED, Diagnostics LED and Wait LED, are identical for Standard
and ATAC operator’s panels.
How it looks on scanner…
What it means….
Turn the scanner power ON – First Time – Hard Power ON
At back of the scanner, plug in the power cable and flip the Outlet
Switch to ON. The scanner starts the
self-test procedure which
starts with the Init Sequence (see next).
Init Sequence (startup phase 1)
When you invoke
Hard Power On
by turning scanner power ON from
the outlet at the back, the scanner runs it initialization sequence.
ALL
the LEDs are lighted as shown in the illustration on the left.
Panel input is disabled and you cannot begin scanning.
NOTE
: When you power up through
Wake-up
, by pressing the power
key (from red to green) as described in “Wake-up/Sleep modes”, this
initialization sequence is skipped and the scanner goes directly to
Self-Adjustment (startup-phase 3) as described below.
Содержание GS67D
Страница 3: ......
















































