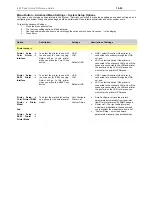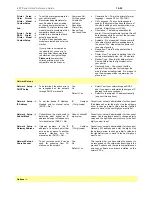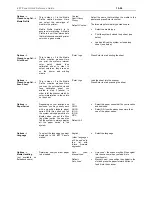Содержание AA51A
Страница 1: ...Operator s Guide Wide Format Copy Scanners with iJET Panel MODELS 18 AA51A 36 KA67E February 2006 ...
Страница 89: ...Maintenance 7 15 Pull the lamp unit out of the scanner Lamp Unit power connectors ...
Страница 94: ...Maintenance 7 20 Remove the scanner s right side cover Smart Card slot above interface connectors ...