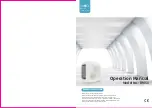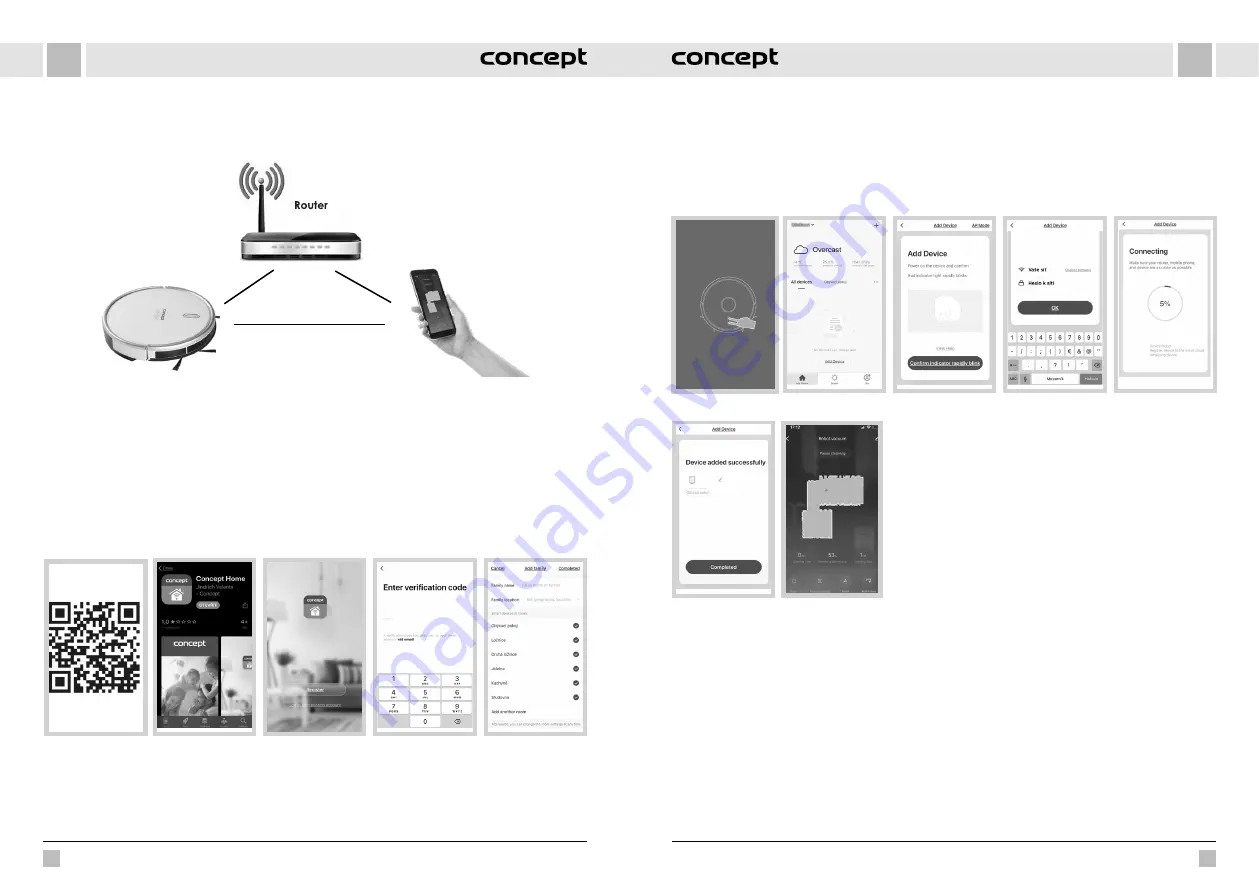
86
87
EN
EN
VR2020
VR2020
OPERATING USING THE APP
Before you can control the device through the application, it is necessary to connect it to your phone and give it access
to your Wi-Fi network.
Recommended distance during set-up: less than 4 meters
Make sure your robotic vacuum cleaner, router, and your mobile phone are close together so that you can pair your phone
with the device with no problems.
Download and installation of the app
1. Scan the QR code below (Fig. 1) or find and download the “Concept Home” application on Google Play or App Store
(Fig. 2).
2. If you already have Concept Home, open the app, sign in, and continue with the pairing instructions.
3. If you are a new user, start by registering (Fig. 3). Follow the instructions to enter the verification code and complete
the registration (Fig. 4).
4. Follow the instructions to create a family (Fig. 5).
Fig. 1
Fig. 2
Fig. 3
Fig. 5
Fig. 4
Instructions for pairing the device
1. At the beginning of pairing, you need to be connected to your Wi-Fi network.
2. Make sure that the appliance is in standby mode before starting the connection. Press both buttons (Fig. 6) at the
same time for at least 3 seconds until the robot starts flashing and you hear the “Wi-Fi lost, please follow the App
instruction for reconnection” voice message. Make sure your phone is connected to the same Wi-Fi network you want
to connect the robot to.
3. Then press + or “Add device” (Fig. 7) in the application to add a new device.
4. Confirm “Confirm indicator rapidly blink” (Fig. 8).
5. Select your Wi-Fi network to which the device needs to connect to and enter your password (Fig. 9).
6. This will start the set-up process, which may take some time (Fig. 10).
7. Your phone will try to connect to the device and it will connect it to your Wi-Fi network.
8. After successful set-up (Fig. 11), press “Completed” to enter the device control interface (Fig. 12).
Fig. 6
Fig. 7
Fig. 8
Fig. 9
Fig. 10
Fig. 11
Concept
Fig. 12
Pairing troubleshooting
•
Verify that your Wi-Fi network password is correct.
•
The device only supports 2.4 GHz Wi-Fi networks.
•
The router is overloaded as many other devices are connected.
•
When attempting to connect to the device (Fig. 10), try to manually connect to its Wi-Fi network.
App modes
You can choose between the AUTO (Automatic/ZIGZAG), Local (Circular), Peripheral (EDGE) and DOCK (search for the
docking station).