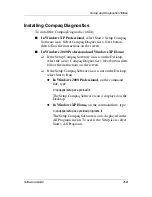7–12
Software Guide
Setup and Diagnostic Utilities
❏
Custom Test performs maximum testing on a
selected device.
◆
To run all tests for your selected device, select the
Check All button.
◆
To run only the tests you select, select the Uncheck
All button, then select the check box for each test you
want to run.
5. Select a test mode:
❏
Interactive Mode provides maximum control over the
testing process. You determine whether the test was
passed or failed. You may be prompted to insert or
remove devices.
❏
Unattended Mode does not display prompts. If errors are
found, they are displayed when testing is complete.
6. Select the Begin Testing button.
7. To view a test report after a test has run, select a tab:
❏
The Status tab summarizes the tests run, passed, and
failed during the current testing session.
❏
The Log tab lists tests run on the system, the number of
times each test has run, the number of errors found on
each test, and the total run time of each test.
❏
The Error tab lists all errors found on the notebook with
their error codes.
8. To save a test report:
❏
Select the Log tab Save button to save a Log tab report.
❏
Select the Error tab Save button to save an Error tab
report.
9. To print a test report:
❏
If the report is on the Log tab, select File > Save As, then
print the file from your folder.
❏
If the report is on the Error tab, select the Error tab Print
button.