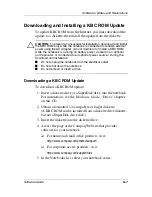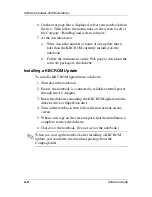Software Guide
6–1
6
Software Updates and
Restorations
Updating Software
For optimal notebook performance and to make sure your
notebook remains compatible with changing technologies,
Compaq strongly recommends that you install the latest versions
of Compaq software as they become available.
To update Compaq software:
1. Prepare for any update by identifying your notebook type,
series or family, and, in some cases model. Prepare for a
system ROM or KBC ROM update by identifying the ROM
versions currently installed on the notebook.
2. Access the updates on your local Compaq Web site or the
Compaq Support Software CD.
3. Download and install the updates.
✎
The notebook system ROM (Read Only Memory) stores the
BIOS (Basic Input Output System). The BIOS determines how
the notebook hardware interacts with the operating system and
external devices and also supports such notebook services as time
and date. KBC (Keyboard Controller) ROM stores the parts of the
BIOS that affect the keyboard.