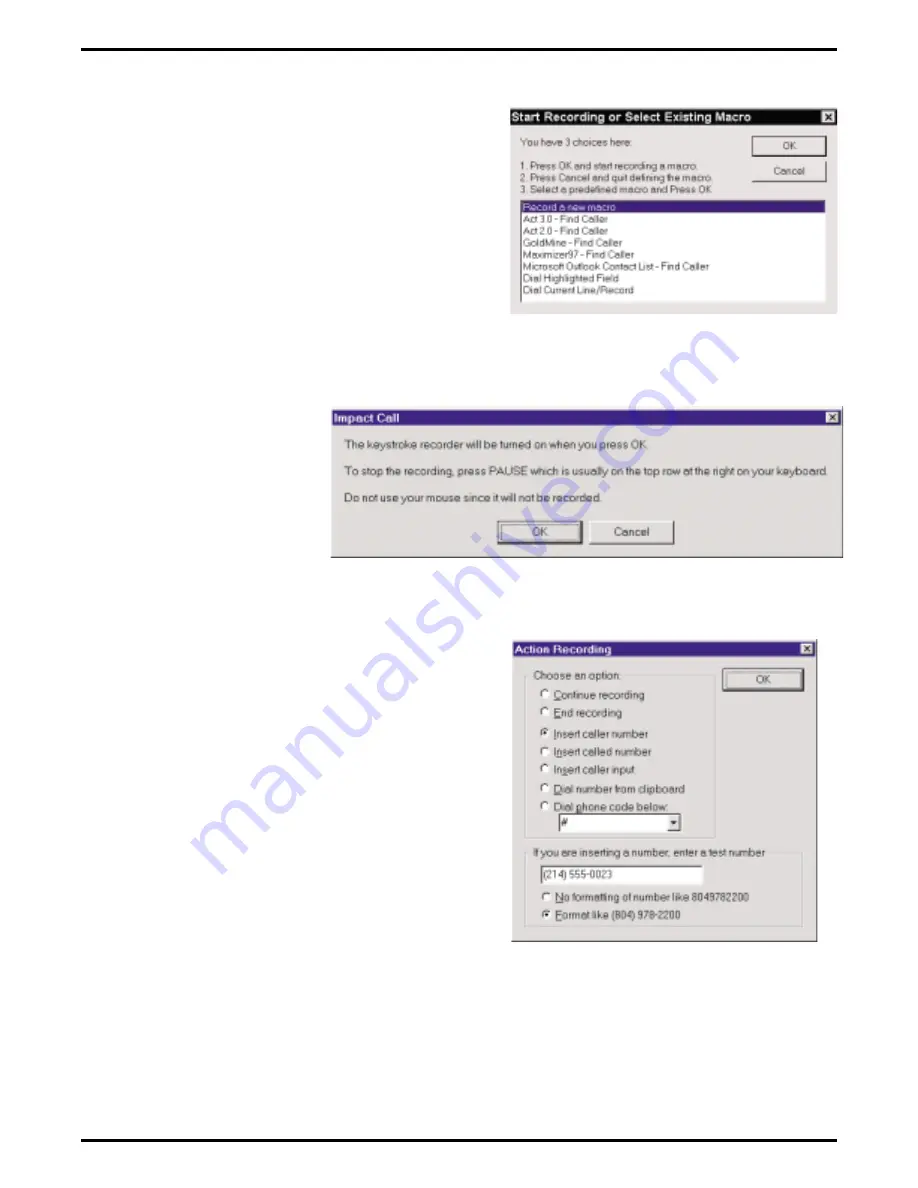
Recording The Keystrokes
5. Click OK to create the macro for this action.
NOTE: Before you start, review the keystrokes in your mind
or write them down.
6. From the Start Recording or Select Existing Macro
dialog, you have several choices:
(a) Press Cancel and quit defining the macro.
(b) Select a predefined macro from the displayed list
and click OK. (Impact Call has keystrokes already
stored for several common client applications and
you need do nothing more than select the
application to complete the recording process.)
(c) Click the
Record a new
macro selection,
and press OK to
turn on the
keystroke recorder.
The application you
are recording in
will maximize.
Make sure it is the
active application
by clicking on the
title bar, and then begin recording your keystrokes.
7. When you are ready to insert a telephone number that
you wish to search for, press the Pause key. The
Action Recording menu appears. Select whichever
option you want and click OK. (If you are searching
for a telephone number, be sure to select one of the
telephone number formats at the bottom of the menu.)
8. When you have finished recording, press the Pause
key again. Choose End Recording from the Action
Recording menu and click OK.
Using Impact Call 2 – 13
Impact Call User’s Guide
GCA70–360
ick
start.cdr
ar




















