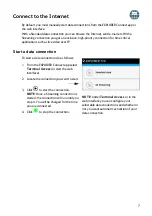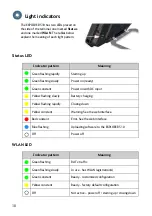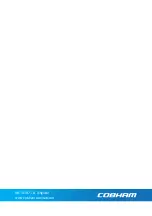4
Optional: Set up cellular network for data
The EXPLORER 510 is a BGAN terminal by default. However, if you are within coverage of a
cellular network, you may want to acquire an EXPLORER Cellular Modem and use that as an
alternative to the BGAN network. Note that you need a separate SIM card for the cellular
network, the EXPLORER 510 SIM card can only be used for the BGAN network.
NOTE
: The EXPLORER 510 does not provide automatic switch-over between BGAN and
cellular network, so you have to select the network you want to use.
To enable the EXPLORER 510 to use the cellular network, do as follows:
1. Acquire an EXPLORER Cellular Modem
from Cobham SATCOM (optional
accessory).
2. Insert your SIM card for cellular network
into the EXPLORER Cellular Modem and
plug the cellular modem into the USB
connector on the EXPLORER 510.
3. Connect your computer, smartphone or
tablet to the EXPLORER 510, e.g. using
WLAN, see
4. Start the
EXPLORER Connect
app and
select
Terminal Access
1
.
5. Select
from the top of the page.
If the EXPLORER Cellular Modem is
connected, you can now select either
BGAN or Cellular modem.
6. Select
EXPLORER Cellular Modem
.
NOTE:
You may have to enter a PIN
before you can use the cellular network,
see the next section.
You can now access the Internet through the cellular network from a device connected to
the EXPLORER 510. Note that you cannot make calls over this connection, and you cannot
use the BGAN network as long as Cellular modem is selected.
Содержание Explorer 510
Страница 1: ...EXPLORER 510 Getting started ...
Страница 2: ......
Страница 16: ...98 143071 A English www cobham com satcom ...