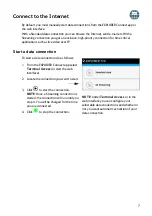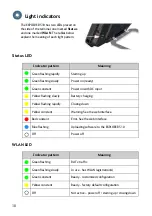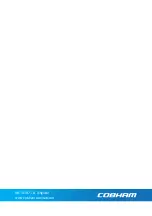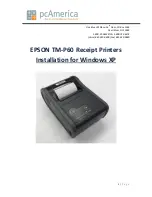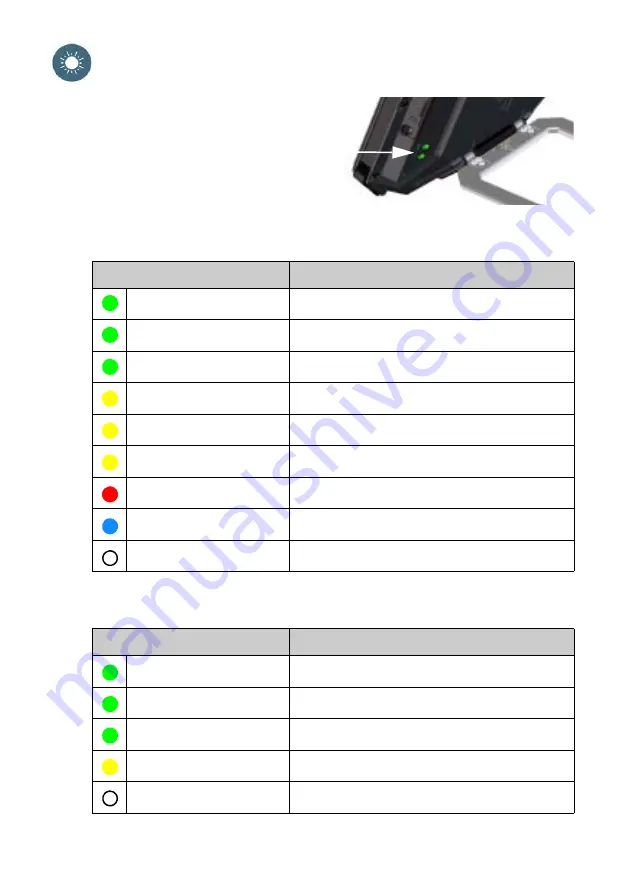
10
Light indicators
The EXPLORER 510 has two LEDs placed on
the side of the terminal, one marked
Status
and one marked
WLAN
. The tables below
explain the meaning of each light pattern.
Status LED
WLAN LED
Indicator pattern
Meaning
Green flashing rapidly
Starting up
Green flashing slowly
Power on (ready)
Green constant
Power on with DC input
Yellow flashing slowly
Battery charging
Yellow flashing rapidly
Closing down
Yellow constant
Warning. See the web interface.
Red constant
Error. See the web interface.
Blue flashing
Uploading software to the EXPLORER 510
Off
Power off
Indicator pattern
Meaning
Green flashing
Rx/Tx traffic
Green flashing slowly
In use - has WLAN registration(s)
Green constant
Ready - customized configuration
Yellow constant
Ready - factory default configuration
Off
Not active – power off / starting up / closing down
Содержание Explorer 510
Страница 1: ...EXPLORER 510 Getting started ...
Страница 2: ......
Страница 16: ...98 143071 A English www cobham com satcom ...