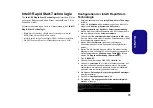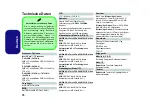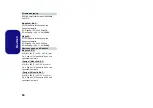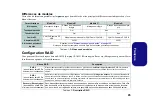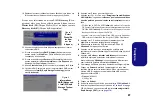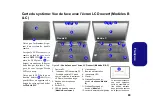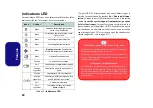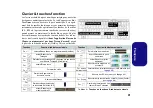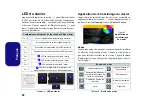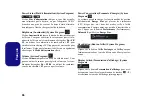86
Français
Avant de configurer votre disque dur Serial ATA en mode
RAID, vous devrez préparer ce qui suit :
1.
Le disque de SE
Microsoft Windows 8.1
.
2.
Un disque dur installé dans la baie du disque dur primaire.
3.
Un
second
(identique) disque dur installé dans la baie du disque
dur secondaire.
4.
Le disque
Device Drivers & Uti User’s Manual
.
5.
Un lecteur flash USB.
6.
Un ordinateur opérationnel (pour copier des fichiers à partir du
disque
Device Drivers & Uti User’s Manual
sur le lecteur
flash USB).
Remarque
: Tous les disques durs en configuration RAID
doivent être identiques (même capacité et même marque)
afin d’éviter tout comportement inattendu du système.
Procédure de configuration RAID
Avant de configurer le système, vous devrez copier un dos-
sier de pilotes (sur le disque
Device Drivers & Uti
User’s Manual
) sur un lecteur flash USB ou sur un disque dur
USB externe. Cependant, vous aurez besoin d'aller à un ordi-
nateur utilisable et copier le dossier de pilotes sur un lecteur
flash USB ou sur un disque dur USB externe.
1.
Allez à l'ordinateur utilisable et insérez un lecteur flash USB ou un
disque dur USB externe.
2.
Insérez le disque
Device Drivers & Uti User’s Manual
dans
le lecteur de CD/DVD de l’ordinateur utilisable.
3.
Copiez le dossier
f6flpy-x64
depuis l'emplacement ci-dessous (D:
représente votre lecteur de DVD) du disque
Device Drivers &
Uti User’s Manual
sur le lecteur flash USB ou le disque dur
USB externe.
• Windows 8.1 64bit
D:\Options\00_IRST\f6flpy\f6flpy-x64
4.
Allumez l’ordinateur et appuyez sur <F2> pour aller dans le
BIOS
.
5.
Allez au menu
Boot
, sélectionnez
UEFI Setting
et appuyez sur
Entrée.
6.
Paramétrez
UEFI Boot
sur «
Enabled
».
7.
Appuyez sur
<Échap>
pour sortir du menu et allez au menu
Advanced
.
8.
Sélectionnez
SATA Mode
, appuyez sur
Entrée et sélectionnez
"
RAID Mode
".
9.
Appuyez sur <F4> et <Oui> pour “
Enregistrer les modifications
et réinitialiser
”.
10. Pendant le redémarrage de l’ordinateur, appuyez sur <F2> pour
accéder au BIOS.
11. Allez à
Intel(R) Rapid Storage Technology
(dans le menu
Advanced
) et appuyez sur
Entrée.
12. Sélectionnez
Create RAID Volume
et appuyez sur
Entrée.
13. Vous pouvez maintenant configurer votre volume RAID à l'aide
des deux disques installés.
14. Allez à
Name:
et appuyez sur
Entrée.
15. Tapez un nom de votre choix pour votre volume RAID et appuyez
sur
Entrée
.
16. Allez à
RAID Level
: et appuyez sur
Entrée.
17. Choisissez le niveau RAID requis (voir
)
et appuyez sur Entrée.
• RAID 0 (Stripe)/ RAID 1 (Mirror)/ Recovery (Récupération)
18. Allez à l'un des disques énumérés sous
Select Disks:
(Sélectionner les disques:) et sélectionnez un nom de disque et
appuyez sur Entrée.
Figure 2
Nommer le volume
RAID (Advanced >
Intel(R) Rapid Sto-
rage Technology)