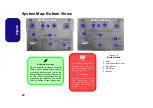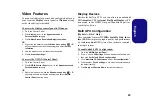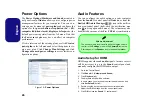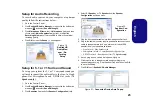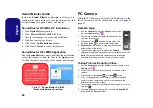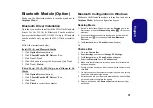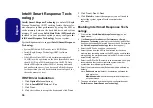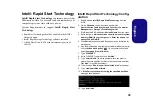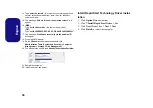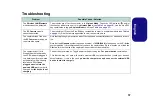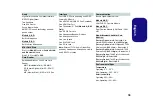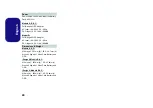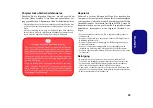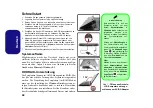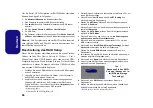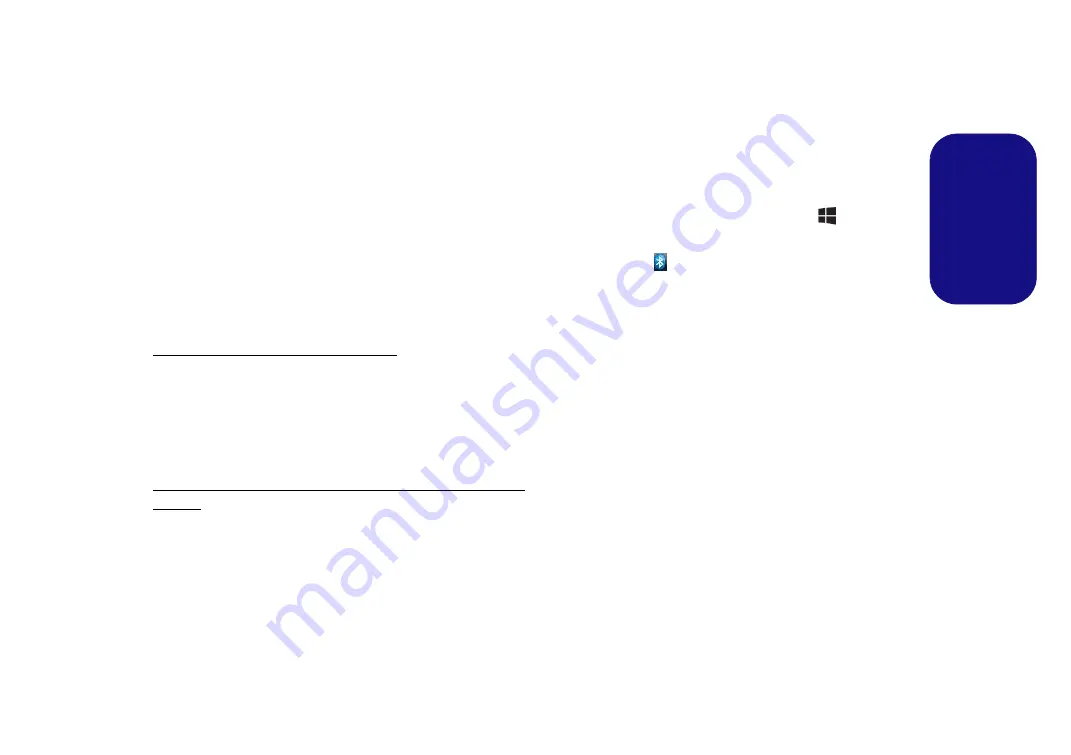
31
Engl
ish
Bluetooth Module (Option)
Make sure the Bluetooth module is turned on (and not in
Airplane Mode
).
Bluetooth Driver Installation
Note that you need to install both the WLAN & Bluetooth
drivers for the WLAN & Bluetooth Combo modules,
however the third party WLAN 802.11a/b/g/n + Bluetooth
Combo module only requires the WLAN driver installa-
tion.
Follow the instructions below:
(Intel) WLAN and Bluetooth Combo
1. Click
Option Drivers
(button).
2. Click
3.Install Combo BT Driver > Yes
.
3. Click
Next > Next
.
4. Click the button to accept the license and click
Next
.
5. Click
Next
>
Finish
.
(Third Party) WLAN 802.11b/g/n and Bluetooth 4.0
Combo
1. Click
Option Drivers
(button).
2. Click
3.Install Combo BT Driver > Yes
.
3. Click
Next
.
4. Click
Finish
to restart the computer.
Bluetooth Configuration in Windows
Make sure the Bluetooth module is turned on (and not in
Airplane Mode
) before configuration begins.
Desktop Mode
1.
Switch to the Windows Desktop (click the
Desktop
item in the
Start screen or use the
Windows Logo Key
+
D
key com-
bination).
2.
Click the notification area of the taskbar and double-click the
Bluetooth icon
(or click and select
Show Bluetooth
Devices
).
3.
The
Bluetooth
item in
PC and devices
will appear.
Or
Charms Bar
1.
Go to the
Charms Bar
.
2.
Select
Settings
and then click
Change PC Settings
.
3.
The
Bluetooth
item in
PC and Devices
will appear.
4.
Select the
Bluetooth
item in
PC and devices
.
5.
Make sure that Bluetooth is turned on and a list of discovered
devices will appear.
6.
Double-click the device you want to pair with the computer and
click
Pair
.
7.
On first connection the computer will provide you with a pairing
code to be entered onto the device.
8.
Enter the code into your Bluetooth enabled device and click
Yes
on the computer to complete the pairing.
9.
Select a device and click
Remove Device
to disconnect from
any device.