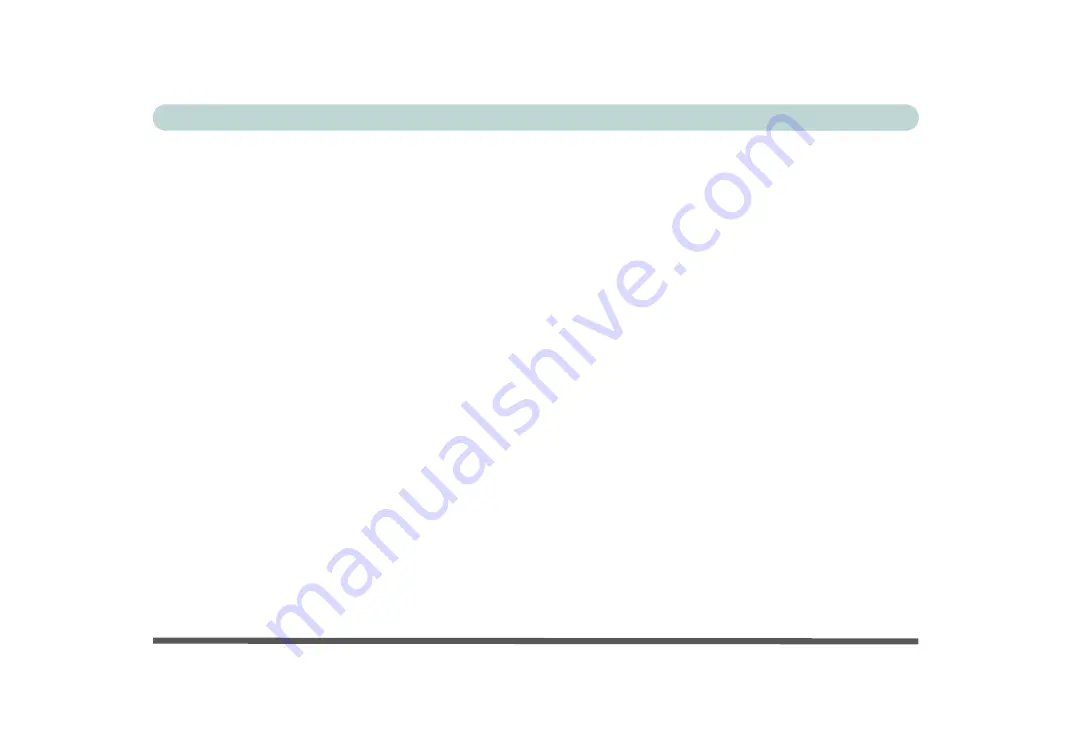Содержание np3130
Страница 1: ...V16 1 00 ...
Страница 2: ......
Страница 20: ...XVIII Preface ...
Страница 29: ...XXVII Preface Operating System D 3 Indicators D 3 BIOS D 3 Environmental Spec D 3 Dimensions Weight D 3 ...
Страница 30: ...XXVIII Preface ...
Страница 60: ...Quick Start Guide 1 30 1 ...
Страница 66: ...Features Components 2 6 Mouse Properties Control Panel 2 Figure 2 3 Mouse Properties Control Panels ...
Страница 76: ...Features Components 2 16 2 ...
Страница 160: ...Modules Options 6 34 6 ...
Страница 176: ...Troubleshooting 7 16 7 ...
Страница 182: ...Interface Ports Jacks A 6 A ...
Страница 216: ...Video Driver Controls C 28 C ...
Страница 220: ...Specifications D 4 D ...