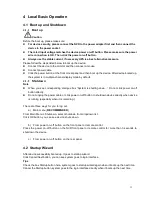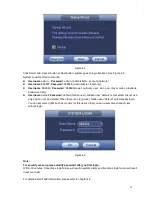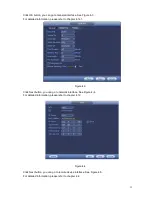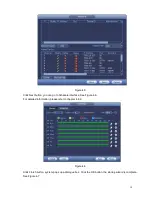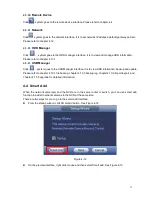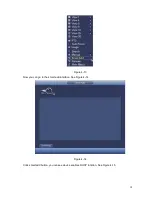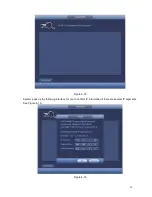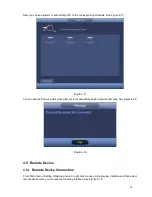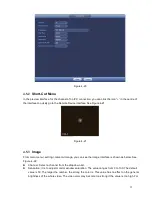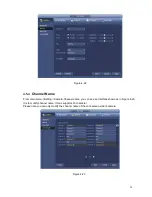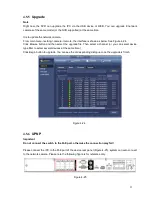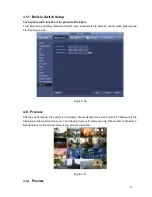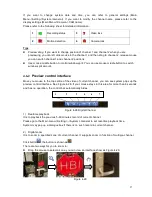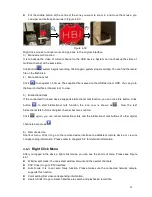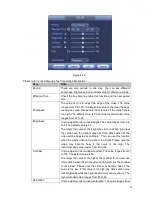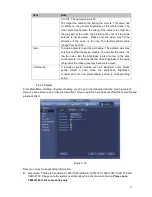23
the grey part of the video, the distortion may occur if the white balance is not accurate. Please note
the video may not be attractive if the value is too low. The recommended value ranges from 40 to 60.
Brightness: It is to adjust monitor window bright. The value ranges from 0 to 100. The default value is
50. The larger the number is, the bright the video is. When you input the value here, the bright
section and the dark section of the video will be adjusted accordingly. You can use this function
when the whole video is too dark or too bright. Please note the video may become hazy if the value
is too high. The recommended value ranges from 40 to 60.
Contrast: It is to adjust monitor window contrast. The value ranges from 0 to 100. The default value
is 50. The larger the number is, the higher the contrast is. You can use this function when the whole
video bright is OK but the contrast is not proper. Please note the video may become hazy if the value
is too low. If this value is too high, the dark section may lack brightness while the bright section may
over exposure .The recommended value ranges from 40 to 60.
Auto Iris: It is for the device of the auto lens. You can check the box before ON to enable this
function. The auto iris may change if the light becomes different. When you disable this function, the
iris is at the max. System does not add the auto iris function in the exposure control. This function is
on by default.
Mirror: It is to switch video up and bottom limit. This function is disabled by default.
Flip: It is to switch video left and right limit. This function is disabled by default.
BLC:It includes several options: BLC/WDR/HLC/OFF.
BLC: The device auto exposures according to the environments situation so that the darkest area of
the video is cleared
WDR: For the WDR scene, this function can lower the high bright section and enhance the
brightness of the low bright section. So that you can view these two sections clearly at the same time.
The value ranges from 1 to 100. When you switch the camera from no-WDR mode to the WDR mode,
system may lose several seconds record video.
HLC: After you enabled HLC function, the device can lower the brightness of th e brightest section
according to the HLC control level. It can reduce the area of the halo and lower the brightness of the
whole video.
OFF: It is to disable the BLC function. Please note this function is disabled by default.
Profile: It is to set the white balance mode. It has effect on the general hue of the video. This function
is on by default. You can select the different scene mode such as auto, sunny, cloudy, home, office,
night, disable and etc to adjust the video to the best quality.
Auto: The auto white balance is on. System can auto compensate the color temperature to make
sure the vide color is proper.
Sunny: The threshold of the white balance is in the sunny mode.
Night: The threshold of the white balance is in the night mode.
Customized: You can set the gain of the red/blue channel. The value reneges from 0 to 100.
Day/night. It is to set device color and the B/W mode switch. The default setup is auto.
Color: Device outputs the color video.
Auto: Device auto select to output the color or the B/W video according to the device feature (The
general bright of the video or there is IR light or not.)
B/W: The device outputs the black and white video.
Sensor: It is to set when there is peripheral connected IR light.
Please note some non-IR series product support sensor input function.
Содержание PhoenixView 04B-04IP94
Страница 1: ...Network Video Recorder User s Manual V 2 0 0 ...
Страница 18: ...8 Select privacy mask zone ...
Страница 79: ...69 Figure 4 81 Figure 4 82 ...
Страница 80: ...70 Figure 4 83 Figure 4 84 ...
Страница 86: ...76 Figure 4 89 Figure 4 90 ...
Страница 87: ...77 Figure 4 91 Figure 4 92 ...
Страница 88: ...78 Figure 4 93 Figure 4 94 ...
Страница 90: ...80 Figure 4 96 Figure 4 97 ...
Страница 116: ...106 Figure 4 125 In Figure 4 125 click one HDD item the S M A R T interface is shown as in Figure 4 126 Figure 4 126 ...
Страница 177: ...167 The motion detect interface is shown as in Figure 5 54 Figure 5 54 Figure 5 55 ...
Страница 178: ...168 Figure 5 56 Figure 5 57 Figure 5 58 ...
Страница 182: ...172 Figure 5 62 Figure 5 63 ...