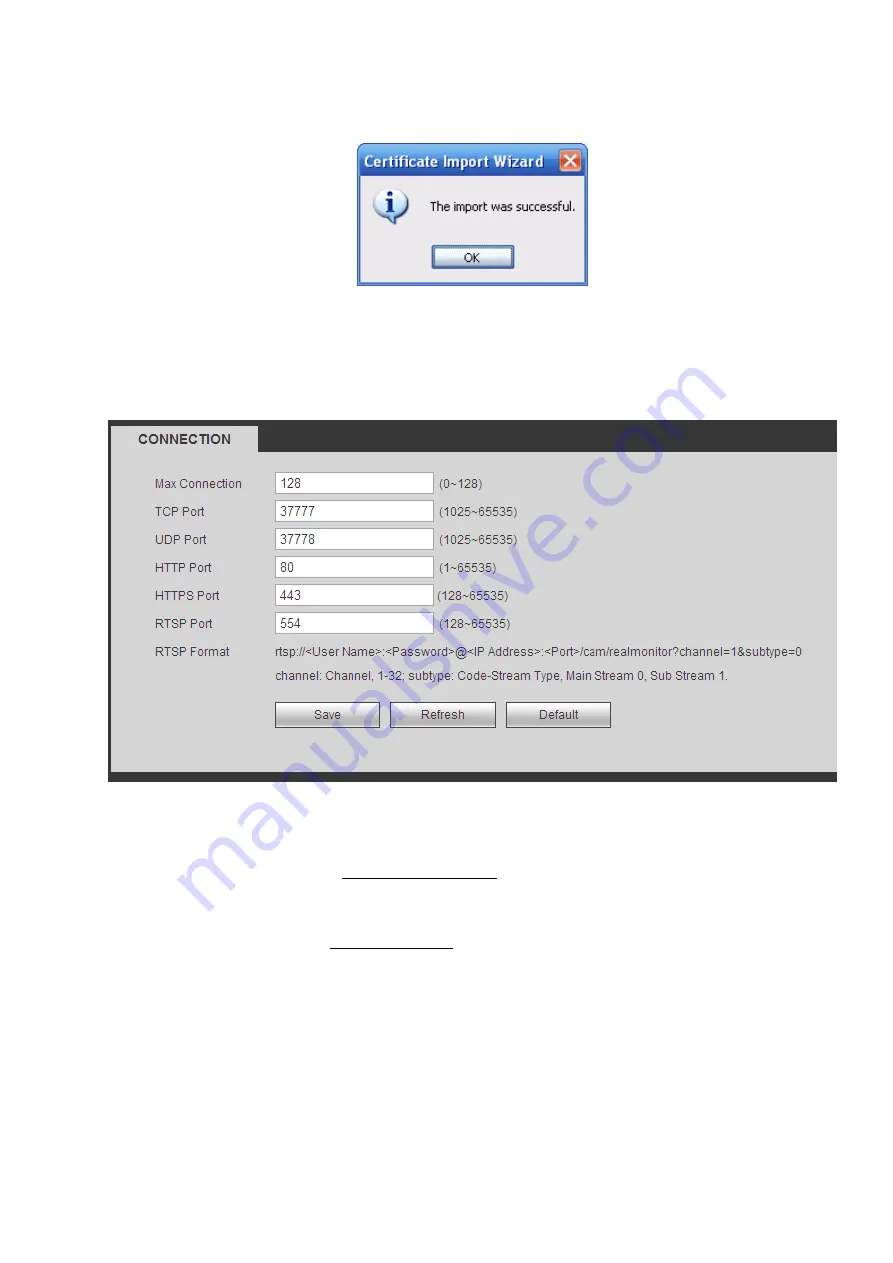
201
Click Yes button, system pops up the following dialogue box, you can see the certificate download is
complete. See Figure 5-52.
Figure 5-52
5.8.2.15.3 View and set HTTPS port
From Setup->Network->Connection, you can see the following interface. See Figure 5-53.
You can see HTTPS default value is 443.
Figure 5-53
5.8.2.15.4 Login
Open the browser and then input https://xx.xx.xx.xx:port.
xx.xx.xx.xx: is your device IP or domain mane.
Port is your HTTPS port. If you are using default HTTPS value 443, you do not need to add port
information here. You can input https://xx.xx.xx.xx to access.
Now you can see the login interface if your setup is right.
5.8.2.16 P2P
You can use your cell phone to scan the QR code and add it to the cell phone client.
Via the SN from scanning the QR code, you can access the device in the WAN. Please refer to the P2P
operation manual included in the resources CD.
The P2P interface is shown as in Figure 5-54.
Check the Enable box to enable P2P function and then click the Save button. Now you can view the
Содержание PhoenixPlus-08
Страница 1: ...Network Video Recorder User s Manual V 2 4 2 ...
Страница 45: ...34 Figure 4 19 Click smart add button you can see device enables DHCP function See Figure 4 20 Figure 4 20 ...
Страница 102: ...91 Figure 4 91 Figure 4 92 ...
Страница 103: ...92 Figure 4 93 Figure 4 94 ...
Страница 118: ...107 Figure 4 112 Figure 4 113 ...
Страница 119: ...108 Figure 4 114 Figure 4 115 ...
Страница 120: ...109 Figure 4 116 Figure 4 117 ...
Страница 122: ...111 Figure 4 119 Figure 4 120 ...
Страница 149: ...138 Figure 4 150 In Figure 4 150 click one HDD item the S M A R T interface is shown as in Figure 4 151 Figure 4 151 ...
Страница 214: ...203 Figure 5 55 Figure 5 56 ...
Страница 215: ...204 Figure 5 57 Figure 5 58 Figure 5 59 ...
Страница 226: ...215 Figure 5 73 Figure 5 74 ...






























