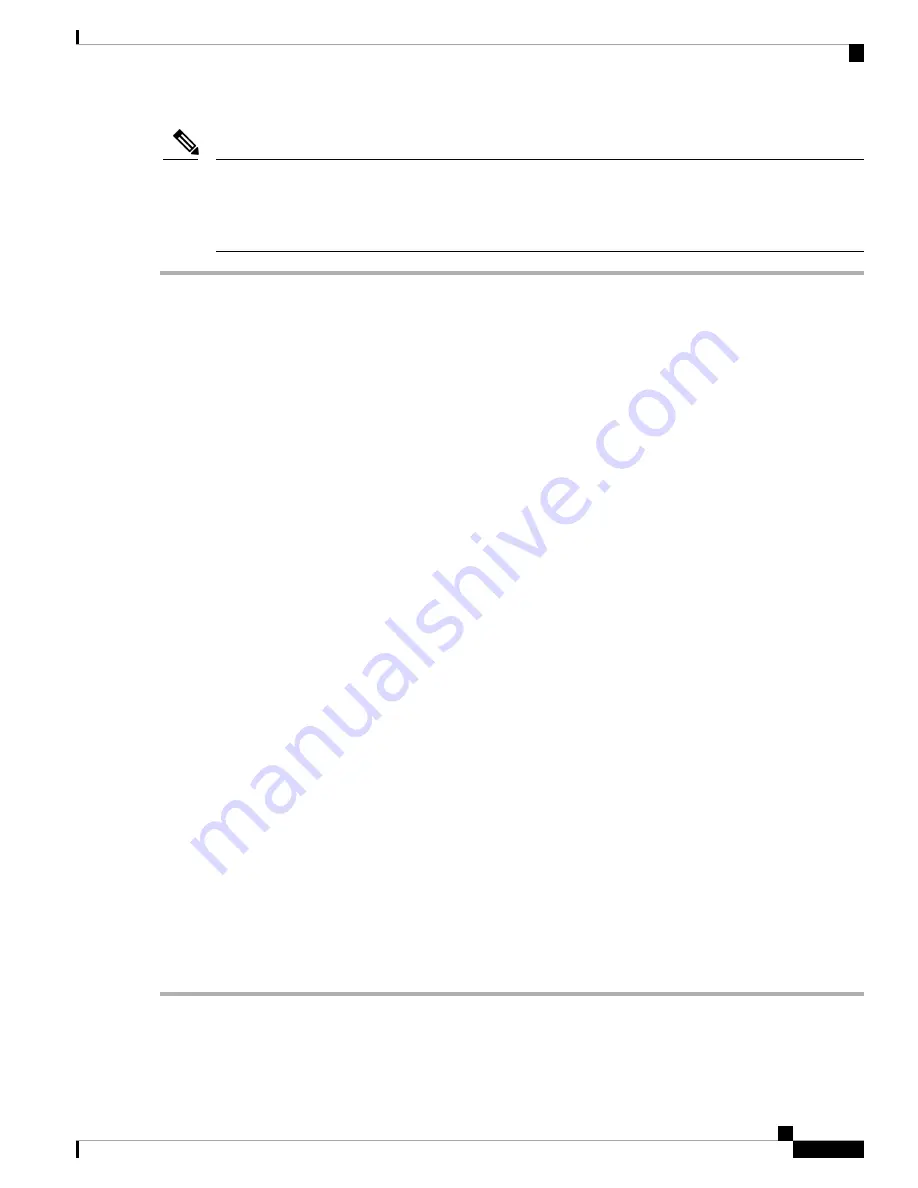
The default SSID under factory default mode is
CiscoSB-Setup
. Associate your portable device to the Access
Point with this SSID and the pre-shared key,
cisco123
. Launch a browser and enter an arbitrary IP address or
a domain name. A web page with login fields is displayed. Enter the default user name and password:
cisco
.
Click
Log In
. The
Access Point Setup Wizard
is displayed.
Note
Step 1
Click
Next
on the
Welcome
page of the wizard.
Step 2
In the
Configure IP address
window, the
Dynamic (DHCP)
is configured by default to receive an IP address from a
DHCP server, or you may click
Static
to configure the IP address manually. For a description of these fields, see
Step 3
Click
Next
. The
Configure Single Point Setup
window appears.
Step 4
Click
Skip
and go to Step 6.
Step 5
To join an existing cluster, enter the cluster group name and click
Next
. A summary page with the cluster information
is displayed. Confirm the data and click
Submit
.
To create a new cluster, click
Create
, enter a cluster name, and go to Step 6.
Note
Step 6
In the
Configure Device - Set Password
window, enter a new password and re-enter the password in the
Confirm
Password
field.
Step 7
Click
Next
. The
Configure Your Wireless Network
window appears.
a) Enter a Network Name which serves as the SSID for the default wireless network.
b) Enter a Security key (security type, WPA2 Personal - AES is by default)
c) Enter the VLAN ID for traffic received on the wireless network.
Check the check box to apply same configuration to Radio 2 or switch to another radio tab and repeat Step
7 to configure again.
Note
Step 8
Click
Next
. The
Setup Captive Portal
window appears.
Step 9
Click
Skip
. Go to Step 12.
Step 10
Click
Yes
. The
Configure Captive Portal
window appears.
Step 11
Select
Radio 1 (5 GHz)
or
Radio 2 (2.4 GHz)
.
a) Specify a Guest Network Name.
b) Enter a Security key (security type, WPA2 personal - AES is by default)
c) Specify a VLAN ID for the guest network.
d) Optionally, you may specify a redirect URL with a fully qualified domain name (FQDN) to redirect users to the
specified URL after authentication.
Step 12
Click
Next
. The
Summary
window appears.
Step 13
Review the configured settings. Click
Back
to reconfigure one or more settings.
Step 14
Ensure the data is correct and click
Submit
to save.
Step 15
The WAP device is configured successfully. You are required to log in again with a new password.
Cisco WAP581 Wireless-AC/N Dual Radio Access Point with 2.5GbE LAN Administration Guide
5
Getting Started
Using the Access Point Setup Wizard with Mobile
















































