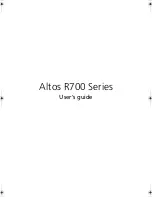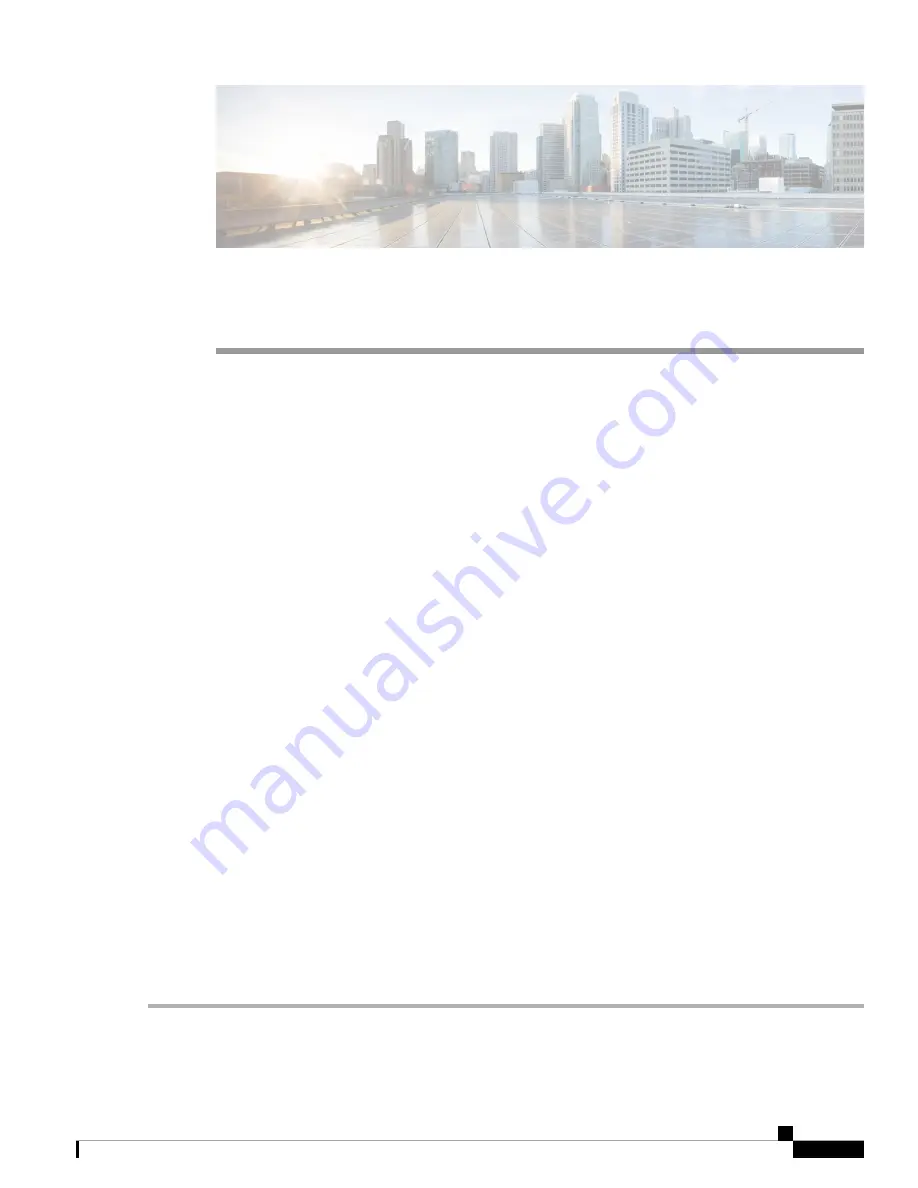
C H A P T E R
3
Servicing a Compute Node
This chapter contains the following topics:
•
Removing and Installing the Compute Node Cover, on page 15
•
Internal Components, on page 17
•
•
Replacing the Front Mezzanine Module, on page 22
•
Replacing the SuperCap Module, on page 27
•
Replacing CPUs and Heatsinks, on page 35
•
Replacing Memory DIMMs, on page 47
•
Replacing Intel Optane Persistent Memory Modules, on page 52
•
Servicing the mLOM, on page 55
•
•
Installing a Rear Mezzanine Card in Addition to the mLOM VIC, on page 57
•
Installing a Bridge Card, on page 58
•
Servicing the Trusted Platform Module (TPM), on page 59
•
Mini Storage Module, on page 62
•
Recycling the PCB Assembly (PCBA), on page 67
Removing and Installing the Compute Node Cover
The top cover for the Cisco UCS X210c M6 compute node can be removed to allow access to internal
components, some of which are field-replaceable. The green button on the top cover releases the compute
node, so that it can be removed from the chassis.
•
Removing a Compute Node Cover, on page 15
•
Installing a Compute Node Cover , on page 16
Removing a Compute Node Cover
To remove the cover of the UCS X210c M6 compute node, follow these steps:
Step 1
Press and hold the button down (1, in the figure below).
Cisco UCS X210c M6 Compute Node Installation and Service Note
15