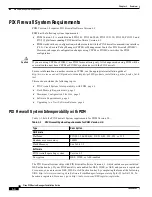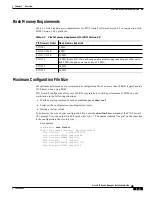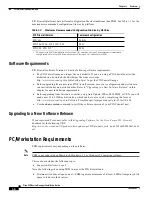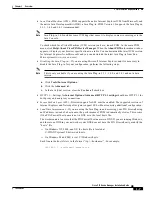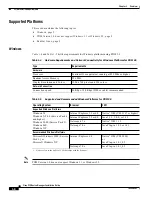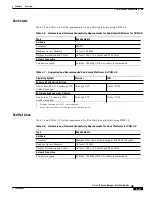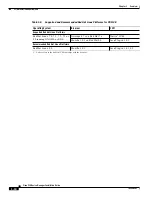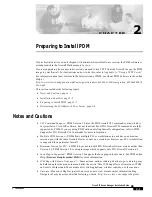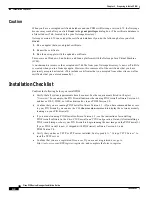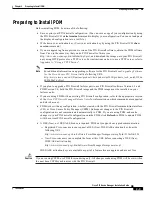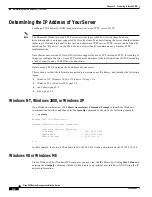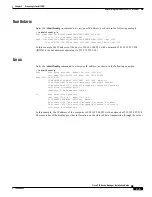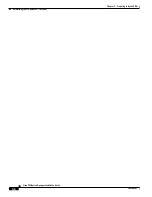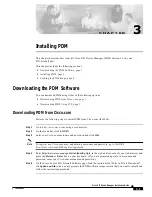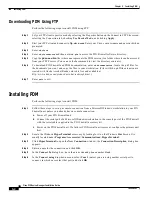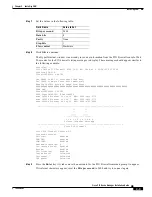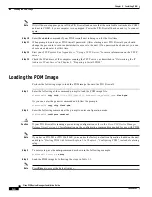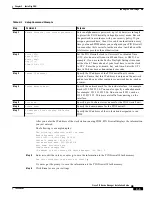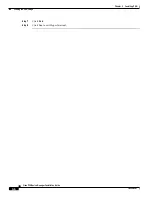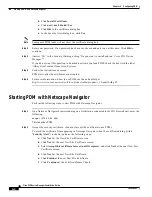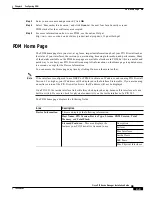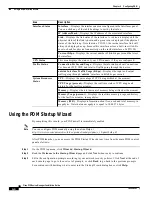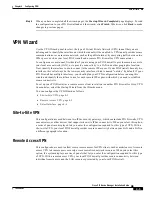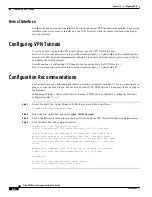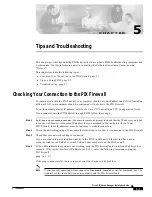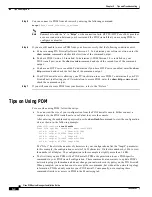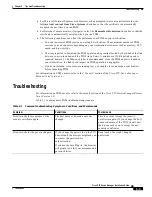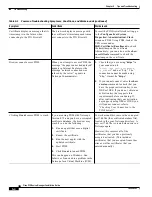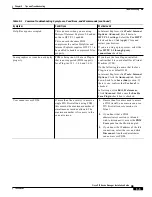3-2
Cisco PIX Device Manager Installation Guide
78-15483-01
Chapter 3 Installing PDM
Installing PDM
Downloading PDM Using FTP
Perform the following steps to install PDM using FTP:
Step 1
Set your FTP client to passive mode by selecting the Properties button on the Connect to FTP Site screen,
selecting the Connection tab, checking Use Passive Mode, and clicking Apply.
Step 2
Start your FTP client and connect to ftp.cisco.com. Enter your Cisco.com username and password when
prompted.
Step 3
Enter
cd cisco
.
Step 4
Enter
cd ciscosecure
and then enter
cd pix
to access the PIX Firewall software directory.
Step 5
Copy the pdm-nnn.bin file (where nnn represents the PDM version) to a folder where it can be accessed
from your TFTP server. (You can use the ls command to view the directory contents.)
Step 6
To download PIX Firewall and PDM documentation, enter
cd documentation
, locate the .pdf files for
the documents you want, and copy the files to your workstation. (Files with the .pdf file extension are
viewed with Adobe Acrobat Reader, which is free and available at
http://www.adobe.com/products/acrobat/readstep2.html
.)
Step 7
Enter
quit
to exit.
Installing PDM
Perform the following steps to install PDM:
Step 1
Follow these steps to set up a console connection from a Microsoft Windows workstation to your PIX
Firewall unit, unless you already have a console connection:
a.
Power off your PIX Firewall unit.
b.
Connect the serial port of a Microsoft Windows workstation to the console port of the PIX Firewall
with the serial cable supplied in the PIX Firewall accessory kit.
c.
Power on the PIX Firewall unit. If a failover PIX Firewall unit is present, configure the primary unit
first.
Step 2
Locate the Windows HyperTerminal accessory by looking for it on the Windows Start menu. It is
usually located under Programs>Accessories>Communications>HyperTerminal.
Step 3
Click HyperTerminal to open the New Connection window; the Connection Description dialog box
appears.
Step 4
Enter a name for the connection and click OK.
Step 5
In the Connect To dialog box, leave the area code and phone number blank.
Step 6
In the Connect using drop-down menu, select Com 1 (unless you are using another serial port to
connect, in which case select that port) and click OK.