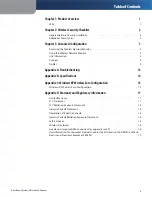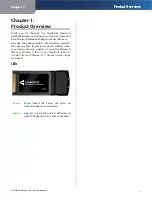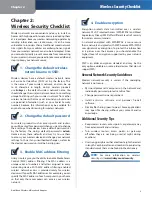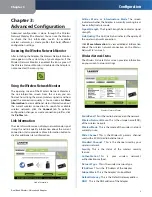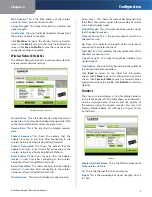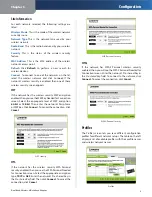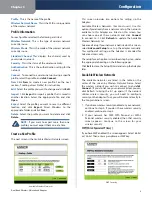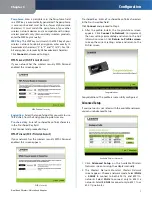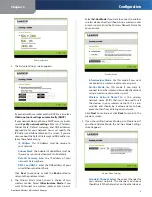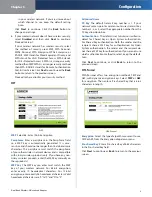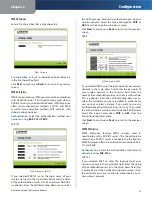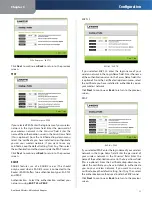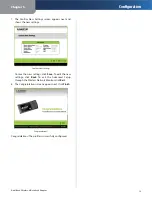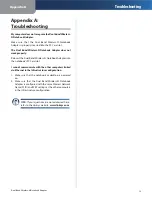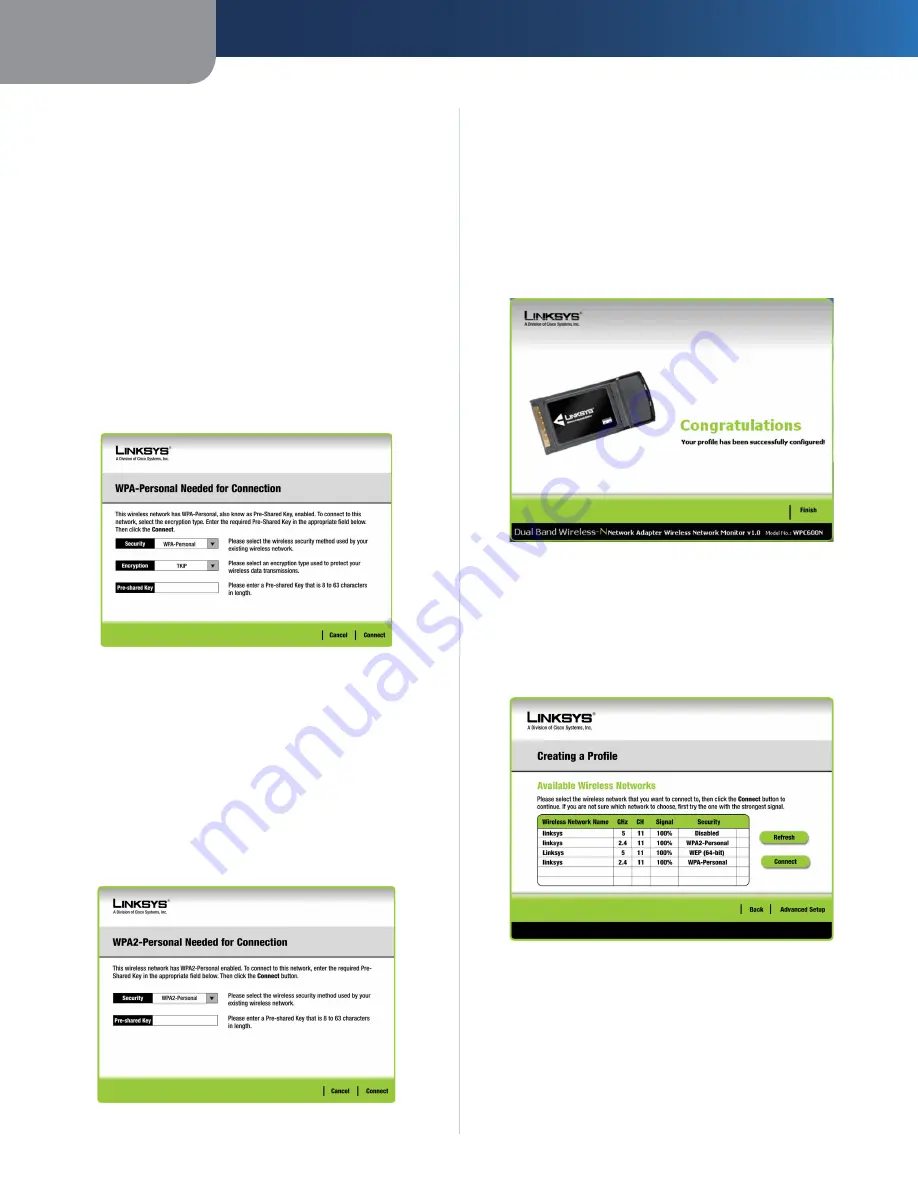
Chapter3
Configuration
Dual Band Wreless-N Notebook Adapter
Passphrase
Enter a passphrase in the Passphrase field,
so a WEP key is automatically generated. The passphrase
is case-sensitive and must be 16 or fewer alphanumeric
characters. It must match the passphrase of your other
wireless network devices and is compatible with Linksys
wireless products only. (For non-Linksys wireless products,
enter the WEP key manually.)
WEP Key
The WEP key must match the WEP key of your
wireless network. For 64-bit encryption, enter exactly 10
hexadecimal characters (“0” to “9” and “A” to “F”.) For 128-
bit encryption, enter exactly 26 hexadecimal characters.
Click
Connect
and proceed to Step 3.
WPA Personal (Wi-Fi Protected Access)
If your network has the wireless security WPA Personal
enabled, this screen appears.
WPA Personal Security
Encrypton
Select the type of algorithm you want to use,
TKIP or AES, from the Encryption drop-down menu.
Pre-shared Key
Enter a Pre-shared Key of 8-63 characters
in the Pre-shared Key field.
Click Connect and proceed to Step 3.
WPA2 Personal (Wi-Fi Protected Access 2)
If your network has the wireless security WPA2 Personal
enabled, this screen appears.
WPA2 Security
Pre-shared Key - Enter a Pre-shared Key of 8-63 characters
in the Pre-shared Key field.
Click
Connect
and proceed to Step 3.
After the profile installs, the
Congratulations
screen
appears. Click
Connect to Network
to implement
the new settings immediately and return to the
Link
Information
screen. Click
Return to Profles screen
to keep the current settings active and return to the
Profiles
screen.
Congratulations
Congratulations! The profile is successfully configured.
Advanced Setup
If your network is not listed with the available networks,
you can use Advanced Setup.
Available Wireless Networks
Click
Advanced Setup
on the Available Wireless
Networks screen to set up the adapter manually.
The Wireless Network Monitor’s
Wireless Network
screen appears. Choose a network mode. Select
GHz
+ .4GHz
to connect to both 802.11a and 802.11n
networks. Select
GHz
to connect only to 802.11a
networks. Select
.4GHz
to connect only to 802.11n or
802.11g networks.
3.
1.
2.